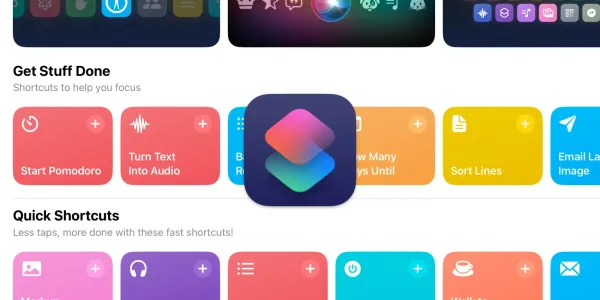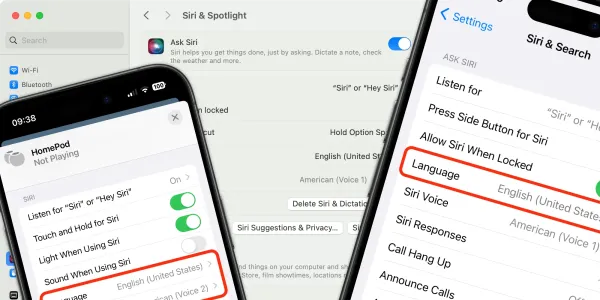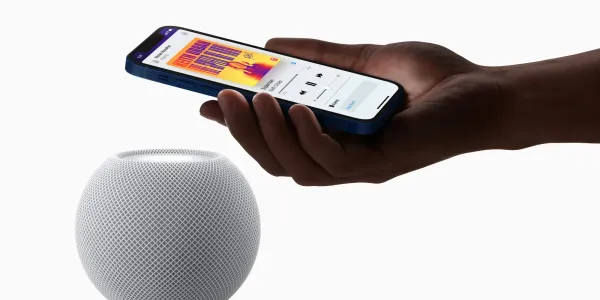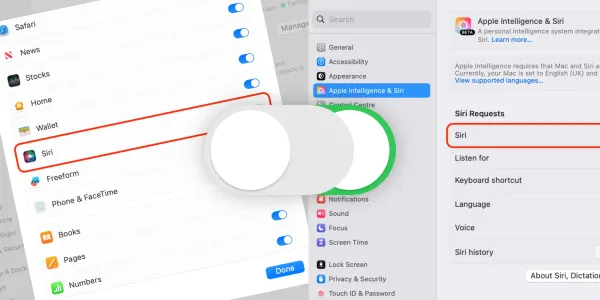How to Set Alarms with Siri
Everything you need to know about using Siri on your iPhone, iPad, Apple Watch, and HomePod to set, edit, view, snooze, and delete alarms.

For many of us, the traditional alarm clock has been replaced by an iPhone sitting on the bedside table. It makes sense; using a phone as an alarm is convenient and easy. However, some iPhone users may be unaware of the additional functionality provided by Siri in managing alarms.
Using Siri to set, edit, or delete alarms is much faster and easier than poking, prodding, and navigating around an iPhone touchscreen last thing at night. Additionally, you can use Siri to snooze and stop alarms without ever having to reach out from under your bed covers in the morning.
In this guide, we’ll show you how to use Siri to manage the alarms on your iPhone, but the same commands can be used on the iPad, Mac, Apple Watch, and HomePod.
How to set an alarm with Siri
To begin, activate Siri on your device by saying “Siri” or “Hey Siri” or pressing and holding the Home or Side button on an iPhone.
When Siri is activated, say something like:
Siri, set an alarm for tomorrow at 7 am.
When asking Siri to set an alarm, you can use natural language, such as “wake me,” to make your request.
Siri, wake me at 7 in the morning.
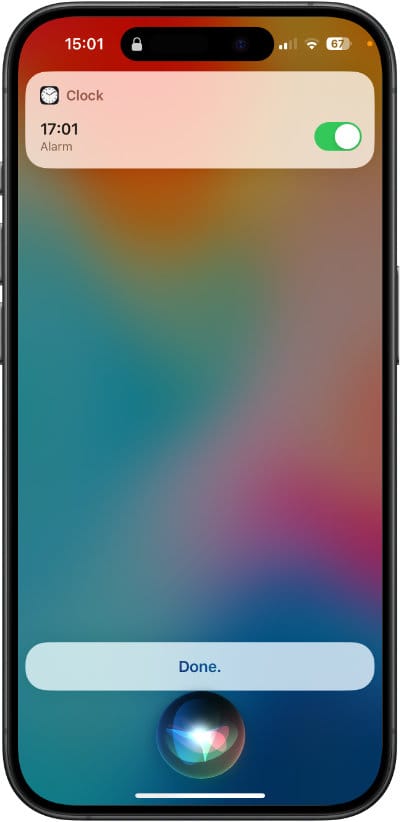
Siri is intelligent enough to understand natural speech and phrases, so you don’t have to be specific with times and dates; it will know when “tomorrow” or “two hours” is.
Siri, wake me in two hours.
Once you’ve made your request, Siri will confirm the time you wish to be woken in a notification and set the alarm for you.
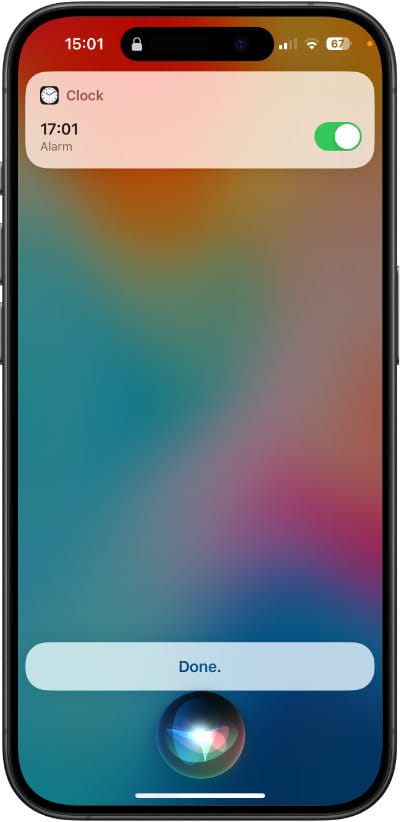
You can also make slightly more complex requests, such as asking for an alarm to repeat or only sound on certain days of the week.
Siri, set an alarm for 8.45 am that repeats every Saturday.
Siri, wake me up every Monday at 9 am.
Siri, set an alarm for every weekday at 6 am.
You cannot set an alarm for more than one day in the future. If you try to specify a date outside that range, Siri will offer to create a reminder for you instead.
How to name an alarm with Siri
As you can set multiple alarms with Siri, it may help to give context to an alarm by giving it a name:
Siri, set a work alarm.
If you don’t specify a time along with the name, Siri will ask you when to set the alarm.
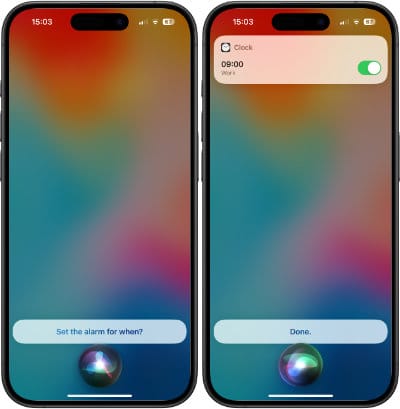
You can also say the name and time of the alarm in the same sentence.
Siri, set an alarm for 9 am every day to call my Dad.
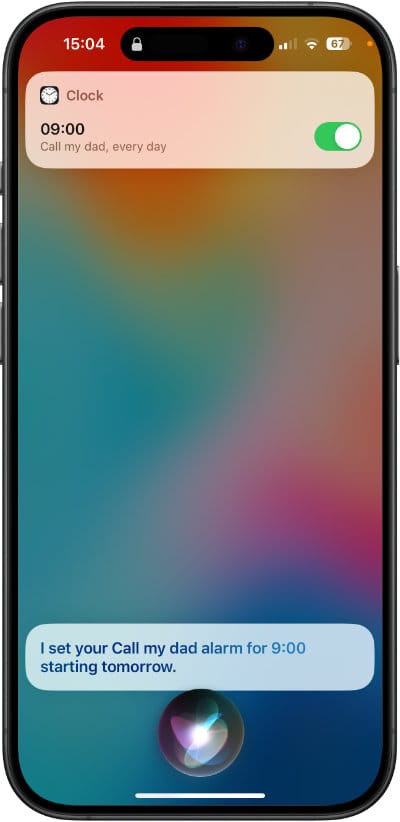

How to ask Siri to read out your alarms
You can ask Siri to read out specific alarms or all alarms you have set, including their on/off status.
Siri, show my active alarms.
Siri, show my disabled alarms.
Siri, read my work alarm.
Siri, show all alarms.
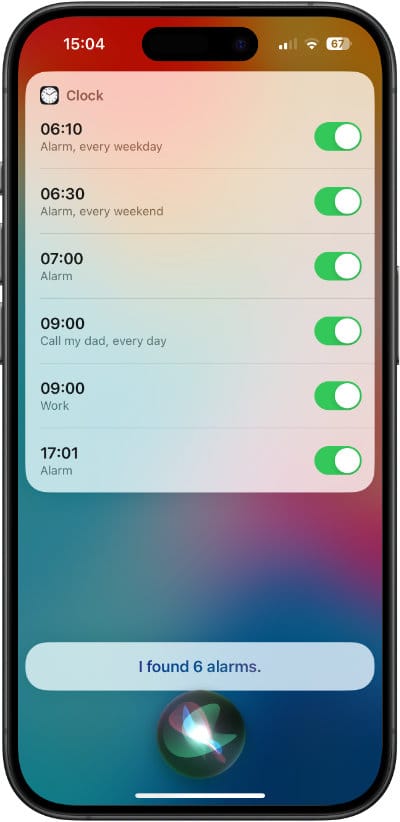
How to change an alarm with Siri
To change the time of an existing alarm:
Siri, change my 7 am alarm to 7.30 am.
Alternatively, if you’ve named an alarm:
Siri, change my work alarm to 7 am.
How to snooze an alarm with Siri
If you want to stay in bed a little longer (nine minutes, to be precise), then say:
Siri, snooze.
Siri will pause the alarm and sound it again in nine minutes.
How to stop an alarm with Siri
To silence an alarm completely:
Siri, stop.
How to turn your alarms on or off with Siri
You can turn alarms on or off by time or name.
Siri, turn on/off my 7 am alarm.
Siri, turn off my 7 am alarm.
Siri, turn off my work alarm.
If you change your routine, such as going on vacation, you may want to turn off all your alarms without deleting them. To do so, just say:
Siri, turn off all my alarms.
Siri, disable all alarms.
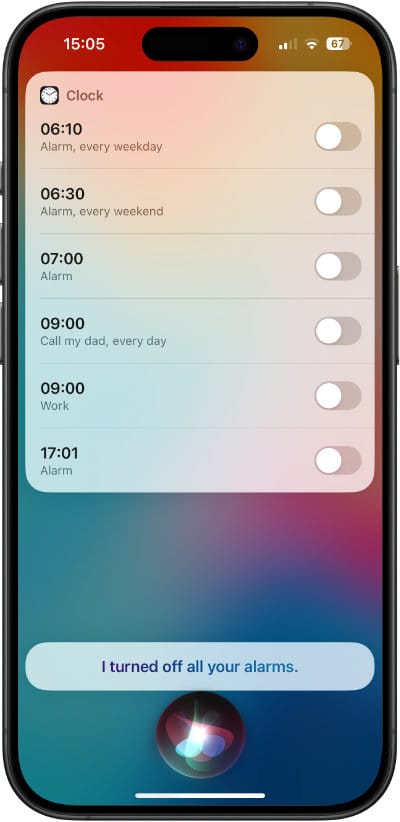
All your alarms will be disabled. They can be easily reactivated again by saying:
Siri, turn on all my alarms.
How to delete an alarm with Siri
When you ask Siri to “set an alarm” or “wake me,” it creates a new alarm each time. If you regularly add alarms on an ad hoc basis, this can result in a very long list of alarms clogging up your app.
You can remedy the issue by removing unused alarms:
Siri, delete all alarms.
You can also delete alarms by name:
Siri, delete my work alarm.
While using Siri to set alarms isn’t touted as a headline feature on Apple devices, it can be one of the most useful, especially when combined with other productivity tools like Timers, Reminders, and Notes.
You can also use a HomePod to create alarms that play music. To learn how to do this, take a look at our guide on setting alarms with a HomePod.