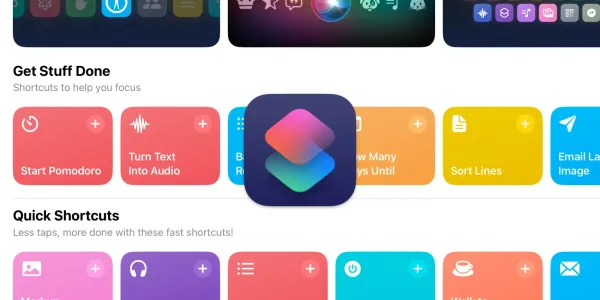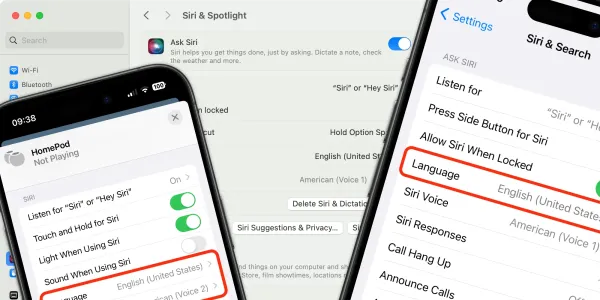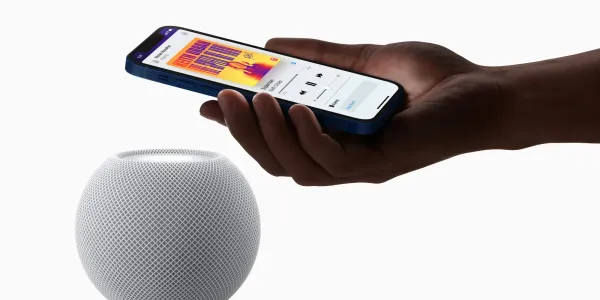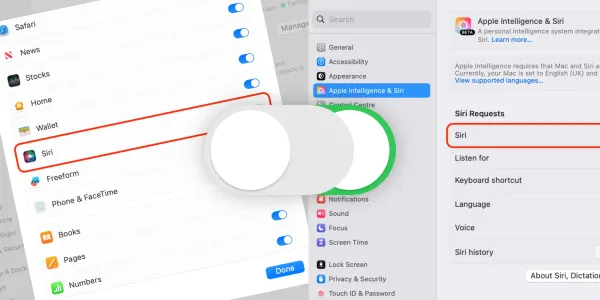How to Use Reminders with Siri
Learn how to easily create, edit and delete your reminders and reminder lists using Siri on the iPhone, iPad, and Mac.

Apple's Reminders app is a great way to stay organized and track all your important tasks and events. But just like Alarms and Timers, its simplicity can often make it one of the most overlooked Siri-enabled apps.
When you create a task on your iPhone, it automatically syncs with your iPad, Apple Watch, Mac, and HomePod as long as they are connected to the same iCloud account.
You can create various types of lists, such as shopping lists for your weekly groceries or a checklist to ensure you don't forget any essentials when packing for a vacation. You can set reminders based on specific locations, like reminding you to pick up a package when you're near the post office, or time-based reminders, such as prompting you to call a friend at a specific time.
Not only that, but you can also create reminders from emails and messages you receive.
How to use Siri with the Reminders app
To begin, activate Siri on your device by saying “Siri” , “Hey Siri”, or press and hold the home/side button if using an iPhone.
How to ask Siri to add a reminder
You can add items to your lists using Reminder voice commands in natural language:
Siri, add a reminder…
Siri, remind me…
If you don’t say anything else, Siri will ask you to provide further details of the reminder you want to create.
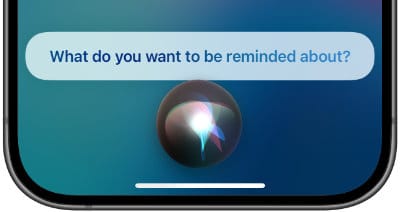
How to create and use lists in Reminders
If you intend to keep your reminders organized, it’s worth creating separate lists. For example, you could create different lists for work, home, grocery shopping, and vacation planning.
When you ask Siri to create a reminder, you can specify a list at the same time.
Siri, add “book flights” to my vacation planning list.
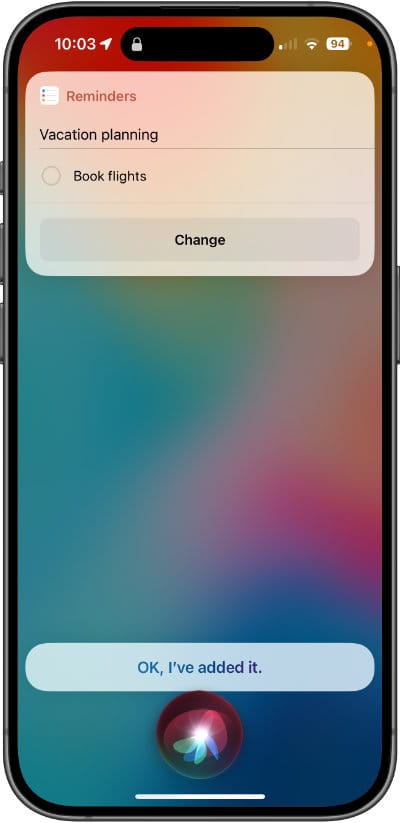
If the list doesn't exist, Siri will ask if you want to create it. Simply respond with “Yes” to confirm, and Siri will create a new list and add your reminder to it.
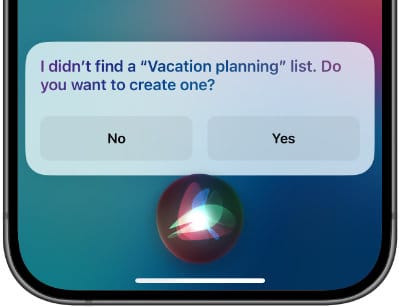
How to create a new Reminders list manually
Creating a new list using Siri is a quick and convenient way to get started. But if you want more options, like changing the color and icon, manually creating a list in the Reminders app is the way to go.
- Open the Reminders app on your iPhone, iPad, or Mac.
- Tap the Add List button at the bottom of the screen.
- Enter a name for your new list in the text field provided.
- Tap the Color option to choose a different color for your list, making it easier to distinguish from other lists at a glance.
- Tap the Icon option to select a custom icon for your list.
- Once you’ve finished, tap Done to create the new list.
Once you've created a list, Siri will be able to recognize and access it using the name you gave it.
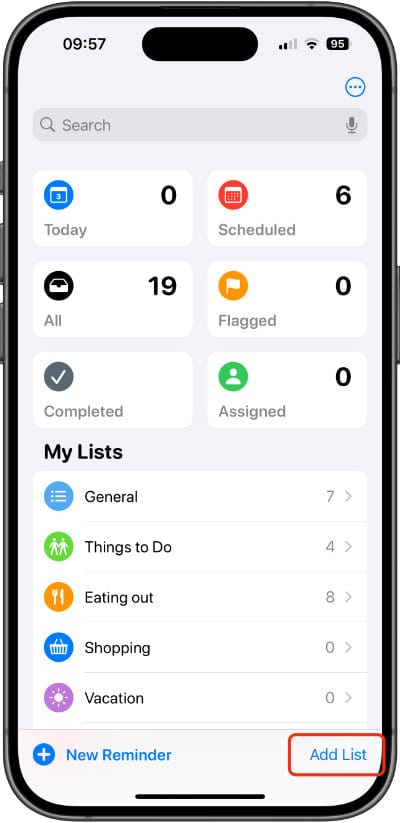
How to choose a default Reminders List
If you ask Siri to create a reminder without specifying a list, it will automatically add it to your default list. To choose or change your default list:
On the iPhone and iPad
- Open Settings.
- Scroll down to Reminders.
- Tap Default List and select your preference.
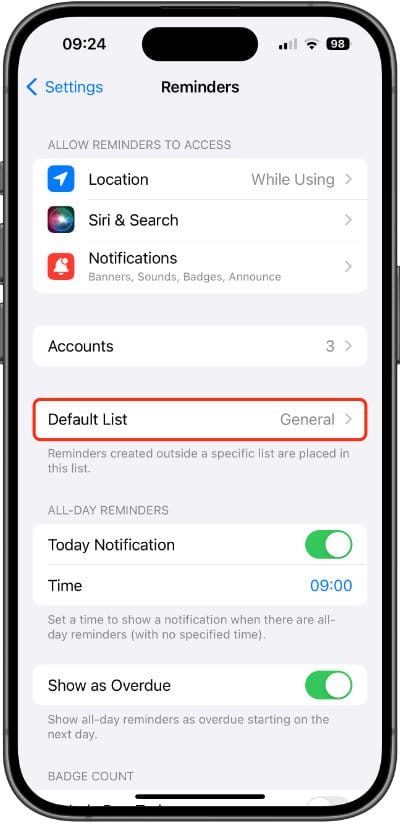
On a Mac
- Open Reminders.
- Open Settings.
- Select your preference from the dropdown list.
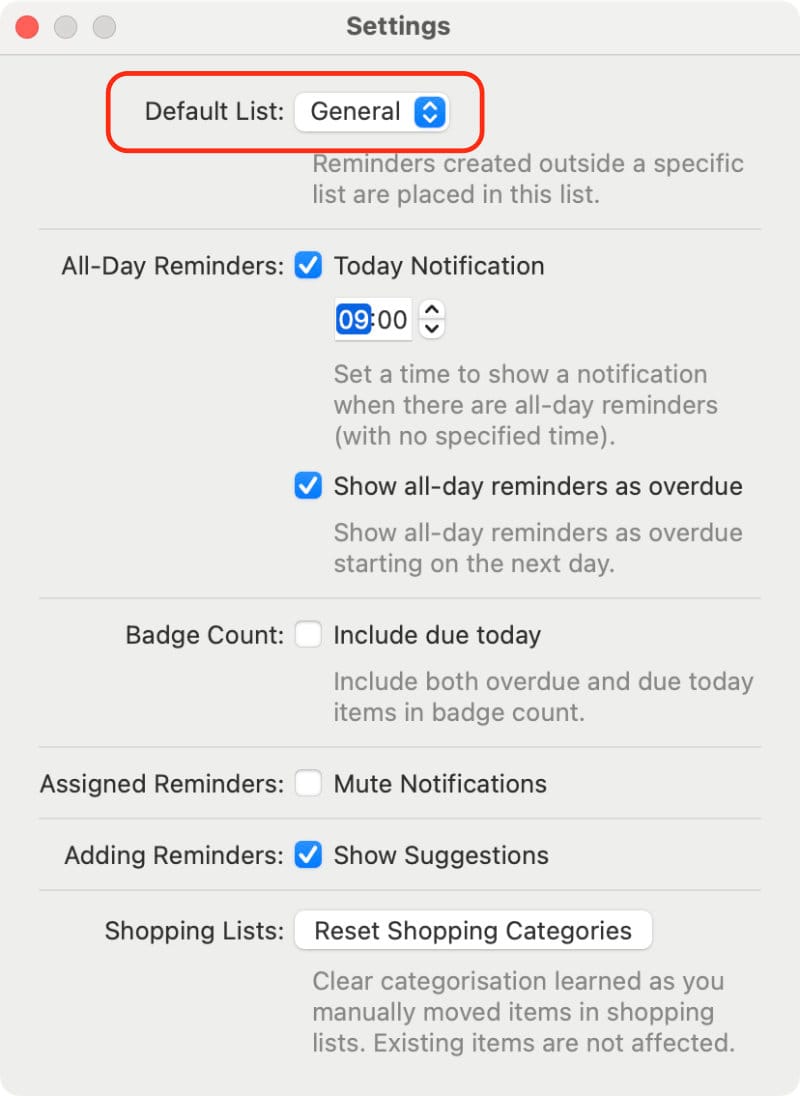
How to create a grocery shopping list in Reminders
Apple's iOS 17 update added a new feature that allows users to create specialized grocery shopping lists. Unlike standard reminder lists, these grocery lists automatically group items into categories.
To create a grocery shopping list:
- Open the Reminders app on your iPhone, iPad, or Mac.
- Tap Add List at the bottom of the screen.
- Tap Groceries or Shopping (terminology varies depending on your location) from the list of pre-defined list options.
- Enter a name for your new list in the text field provided.
- Tap the Color option to choose a different color for your list, making it easier to distinguish from other lists at a glance.
- Tap the Icon option to select a custom icon for your list.
- Once you’ve finished, tap Done to create the new list.
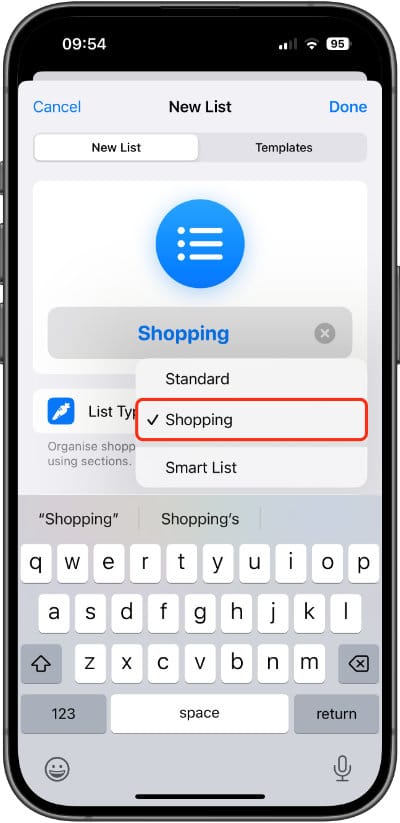
Now, ask Siri to add items to your grocery list by using the name you chose when creating it.
Siri, add milk to my grocery list.
Siri, add chicken to my shopping list.
Siri, add bananas to my grocery list.
Siri will automatically sort the items you requested into food groups.
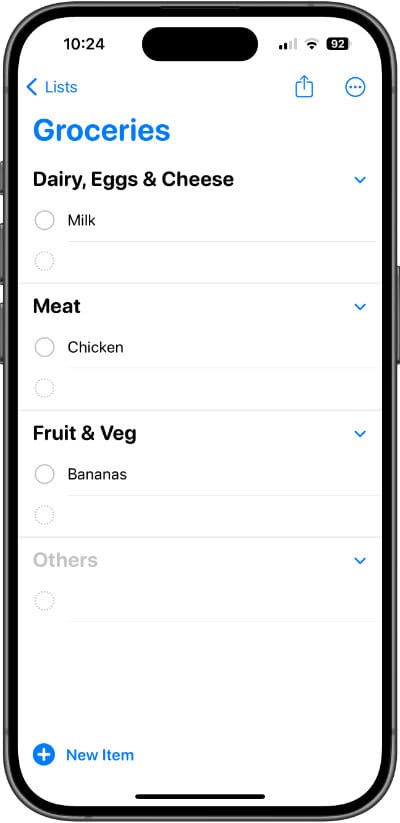
How to ask Siri to add multiple reminders at once
To create several reminders at once, list the items you want to add, separating each word or phrase with the word “and.”
Siri, add bananas, and coffee, and beer, and bread to my grocery list.
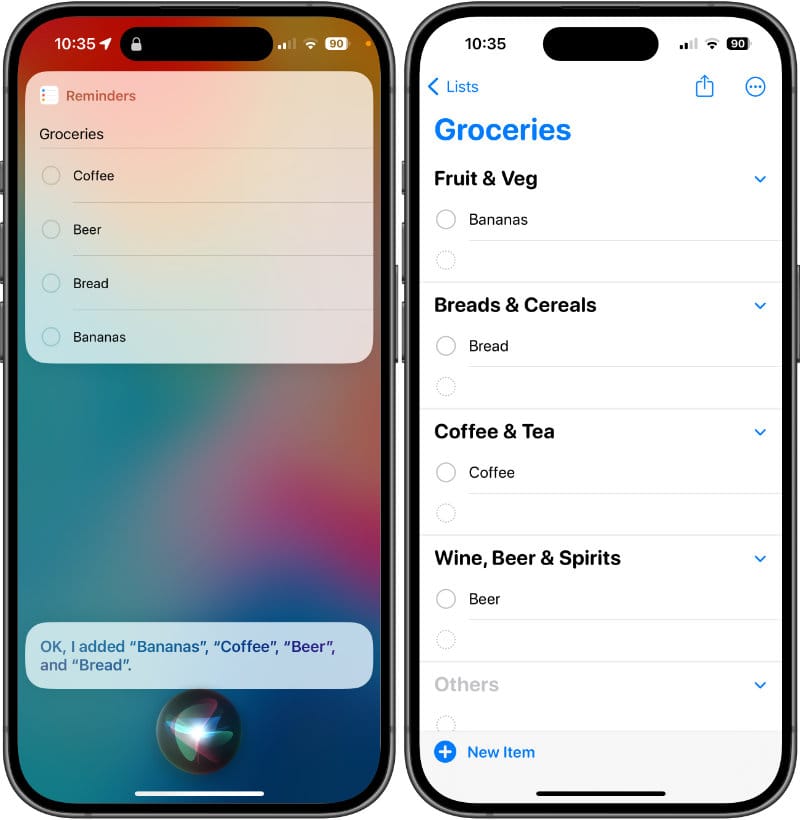
How to set time and date reminders with Siri
Siri allows you to create reminders based on a specific time and date. For instance, if you need to pick up your dry cleaning at 4:00 pm, Siri will create a reminder that alerts you at the specified time.
Siri, remind me to pick up the dry cleaning at 4 pm.
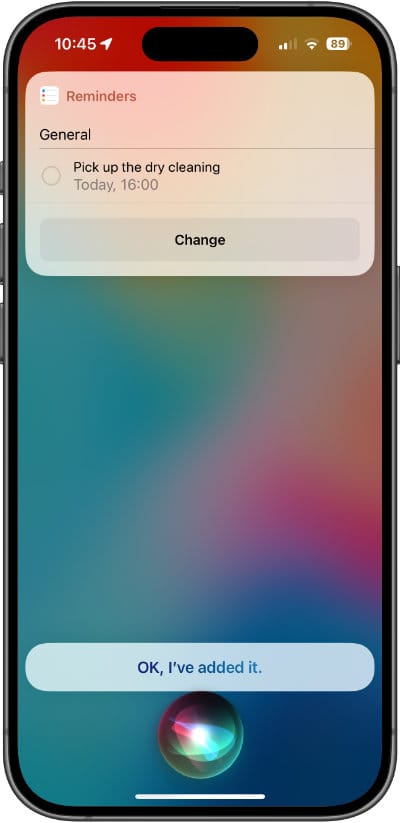
How to set location reminders with Siri
Location-based reminders are for when you need to remember to do something at a specific place. For instance, you can say, “Siri, remind me to pick up milk when I get to the grocery store,” and Siri will create a reminder that alerts you when you arrive at the store.
When setting a location-based reminder, you can use the name of a specific location, such as a particular supermarket or store, as long as it exists in Siri's database. If there are multiple possible locations with the same name, Siri will ask you to choose one.
Siri, remind me to buy coffee when I arrive at Whole Foods.
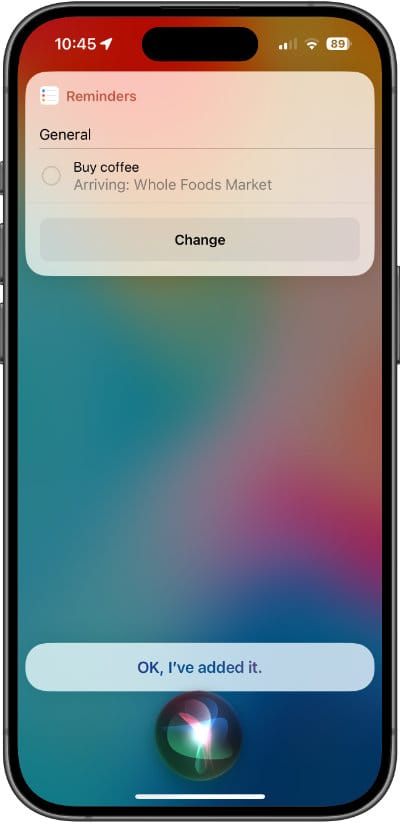
If you have locations for home and work defined in your contact card, you can say:
Siri, remind me to check my reports when I get to work.
Next time I leave home, remind me to get gas.
When a reminder is linked to a location, the entry in the app will show the place name.
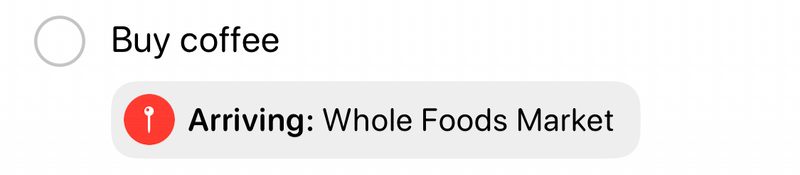
How to create a Flagged reminder with Siri
Flagged reminders are a great way to keep track of important to-dos. You can use flags to bring greater visual attention to a task.
Siri, create a flagged reminder to call Grandma tomorrow.
Once you've flagged a reminder, it will appear in the Flagged list, located beneath the app’s Today and Scheduled sections.
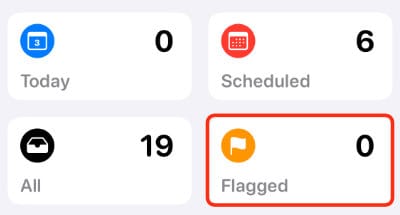
If you need to flag an existing reminder, you can ask Siri to do it for you. Just say, “Flag this reminder,” followed by the task you want to flag.
For example, you could say:
Siri, flag this reminder “Call Grandma”.
Siri will confirm your request and add a flag icon next to the reminder so you'll be sure not to forget it.
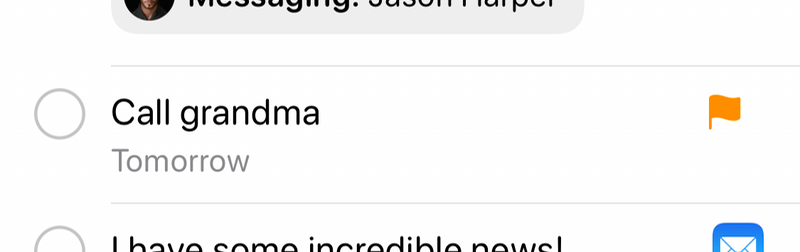
You can also ask Siri to show you your flagged reminders by saying:
Siri, show me my flagged reminders.
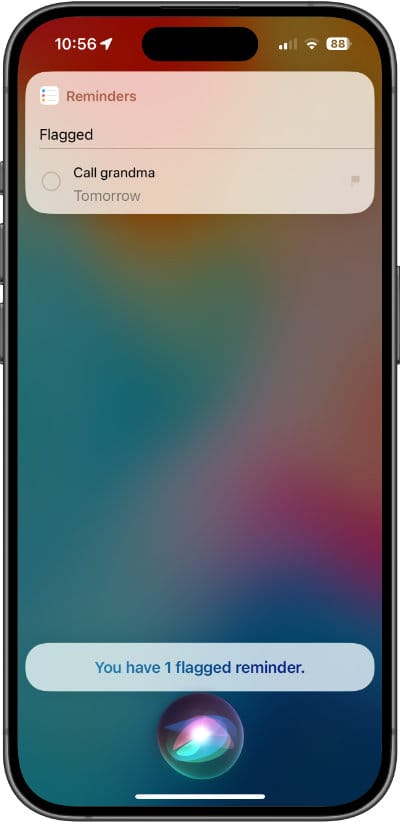
How to change reminders using Siri
If you want to change a reminder, say its name and the change you wish to make:
Siri, change my “pick up the dry cleaning” reminder to 2 pm.
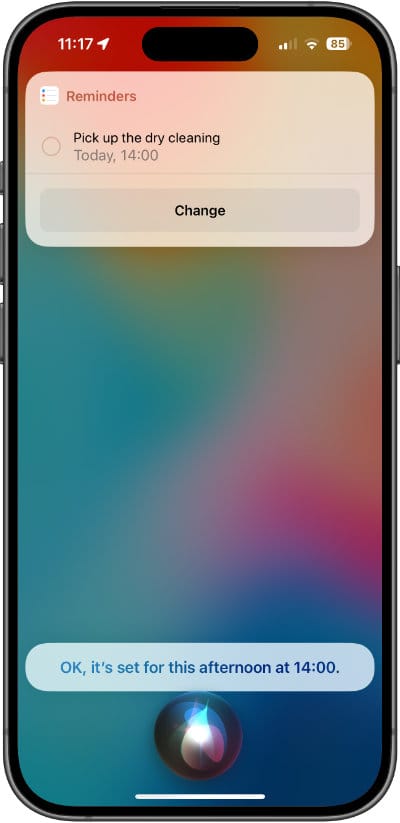
Siri, change the title of my “Pick up the dry cleaning” reminder to “Pick up everybody’s dry cleaning.”
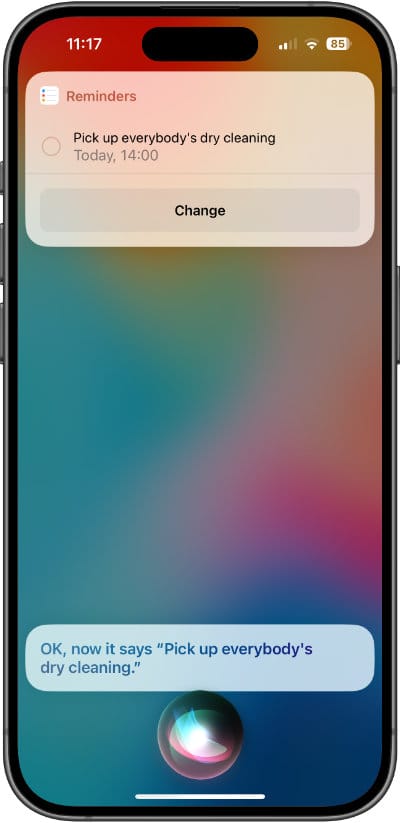
How to ask Siri to read out your reminders
You can ask Siri to read out your reminders. This can be helpful when you're driving, cooking, or otherwise occupied and can't look at your iPhone, Watch, or Mac.
Siri, read my reminders.
You can pick a list from which you want Siri to read reminders or say a date or time.
Read my “Work” list.
Do I have any reminders this week?
Siri will prompt you to unlock your device and then read the top five results.
How to delete lists and reminders with Siri
It’s currently not possible to delete reminders and lists using Siri. If you ask, it prompts you to open the Reminders app and remove it manually.
How to use Reminders with other apps
How to use reminders with the Messages app
One overlooked feature of Reminders is the ability to link tasks to a contact in the Messages app. For example:
Siri, remind me when I text Jason to ask about our vacation plans.
The next time I text Jason, I’ll receive a reminder to ask him about the vacation. If you have multiple contacts with the same name, Siri will ask you to select which one you mean.
If a reminder is connected to a message, the contact’s name is displayed underneath the task name in the app. You can also check if a reminder is linked to a message by opening it on your iPhone or iPad. When Messaging will be toggled on, with the related contact’s name underneath.
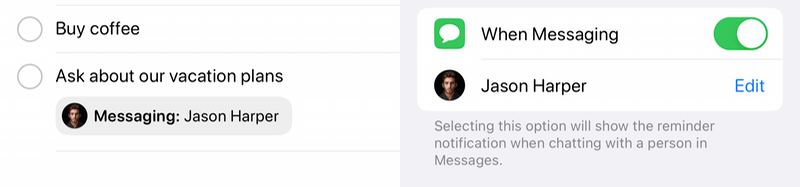
How to ask Siri to remind you about an email
You can ask Siri to remind you about an email while you’re reading it by saying:
Siri, remind me about this email.
Remind me about this email tomorrow at 9 am.
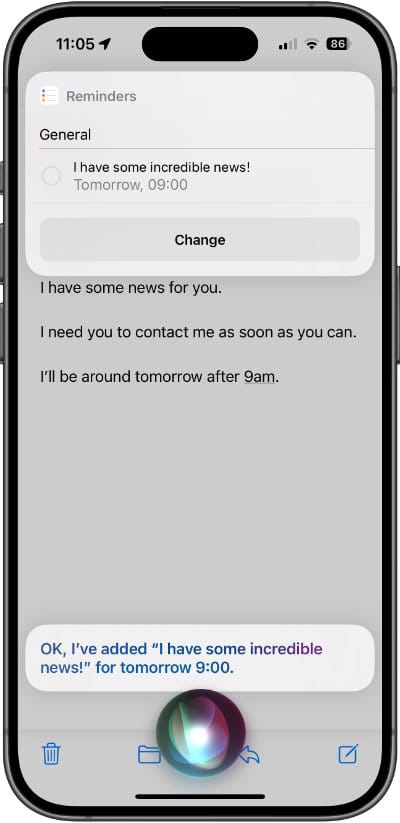
Siri will then create a new reminder with the email subject as the name and remind you about it.
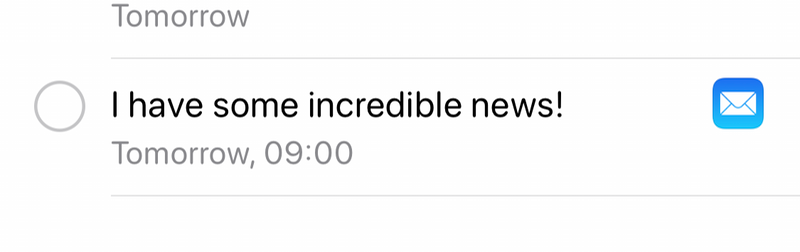
This feature will only work in the Apple Mail app.
How to ask Siri to remind you about a website
Siri can add a website address to your reminders. While the web page you want to save is open on screen, say:
Siri, remember this website.
This feature will only work with Safari, Apple’s default browser.
Use Siri to add Shortcuts to Reminders on iPhone or iPad
Siri makes it easy to add shortcuts to the Reminders app on your iPhone or iPad. You can create reminders that prompt you to run shortcuts at a particular time or location. For instance, you can set a reminder to run the “Weather Report” shortcut every morning or to display the “Traffic” shortcut when you leave work.
Adding a Shortcut to Reminders with Siri
- Open the Shortcuts app on your iPhone or iPad.
- Tap on the shortcut you want to add to Reminders.
- Activate Siri and say, “Remind me about this.”
Siri will add the shortcut to your default Reminders list, using the shortcut's title as the name of the reminder.
You can also use alternative phrases to create more specific reminders. For example:
Add this to my Vacation list.
Remind me about this Monday at 8 a.m.
Running a Shortcut from Reminders
To run a shortcut that you've added to Reminders:
- Open the Reminders app.
- Locate the shortcut reminder in your list.
- Tap the Shortcuts icon next to the reminder.
The associated shortcut will run, allowing you to automate tasks or access information quickly and easily.
Apple Reminders has evolved significantly over the years, continuously improving and adding new features to enhance its usefulness and versatility.
With its user-friendly interface, customization options, and constantly expanding features, Apple Reminders remains the go-to app for task management and productivity for many.