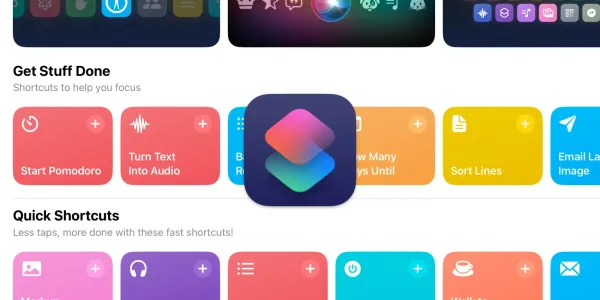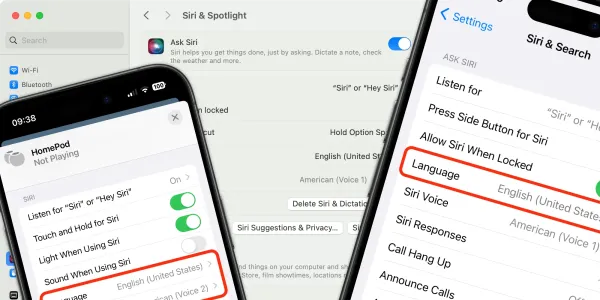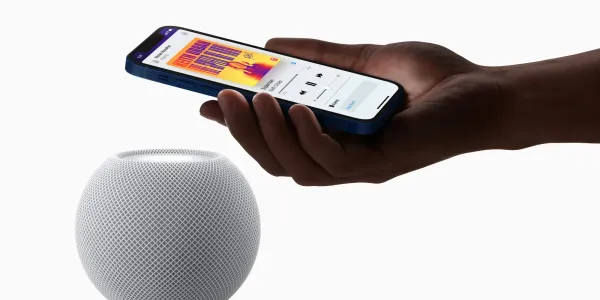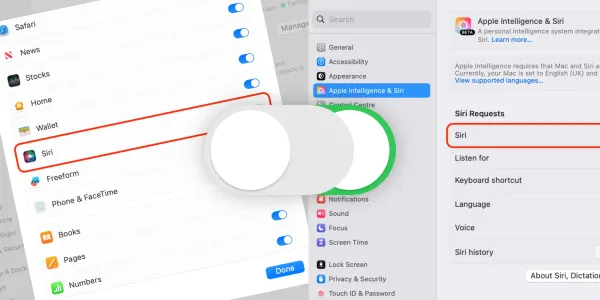How to Use Siri on Your Mac
Everything you need to know about setting up and using Siri on your MacBook, iMac, Mac mini, Mac Studio, or Mac Pro.
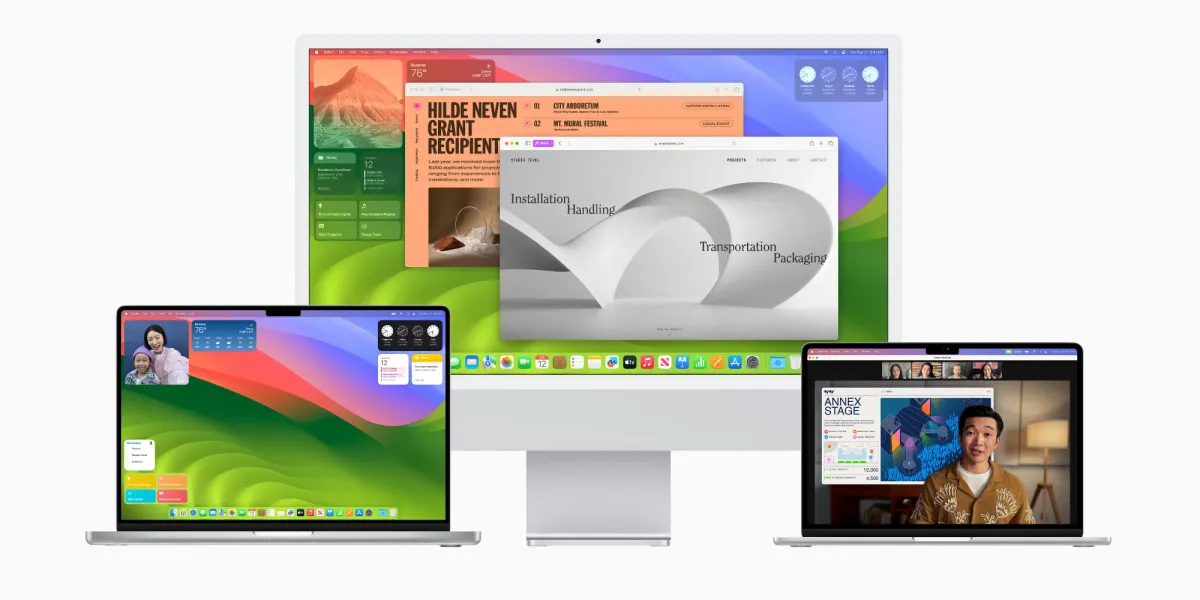
In addition to common requests like checking the weather, setting reminders, or monitoring stock prices, Siri on macOS can open applications, help with dictation, access Siri Knowledge, and even trigger system commands, such as controlling the volume.
When you start up a new Mac for the first time, you're prompted to set up Siri as part of the configuration process. If you've already completed this step, please proceed to the section titled How to talk to Siri on your Mac.
How to turn on Siri on a Mac
Setting up Siri on your Mac is straightforward. After it’s done, you can activate Siri with the voice commands “Siri” or “Hey Siri” or by using a keyboard shortcut.
If Siri isn’t yet set up Siri on your Mac, you’ll need to visit System Settings to turn it on and configure your preferences before you do anything else.
- Open System Settings.
- Scroll down the Settings window to Siri & Spotlight.
- Toggle the first switch to On, then click on Enable in the confirmation dialogue box.
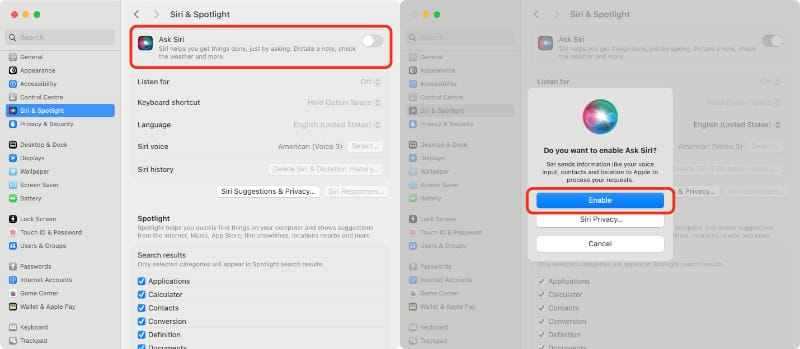
Now you can customize how Siri behaves on your Mac.
Listen for
Use these options to control how Siri responds to the “Siri” and “Hey Siri” voice commands.
- “Siri” or “Hey Siri” - Siri will be triggered when you say either of these phrases.
- “Hey Siri” - Siri will only wake up when you say “Hey Siri.”
- Off - Siri will not respond to voice commands.
If you choose option one or two, Siri will ask you to repeat “Siri” or “Hey Siri,” followed by a series of common phrases. This is so Siri can recognize your voice when you say “Siri” or “Hey Siri.”
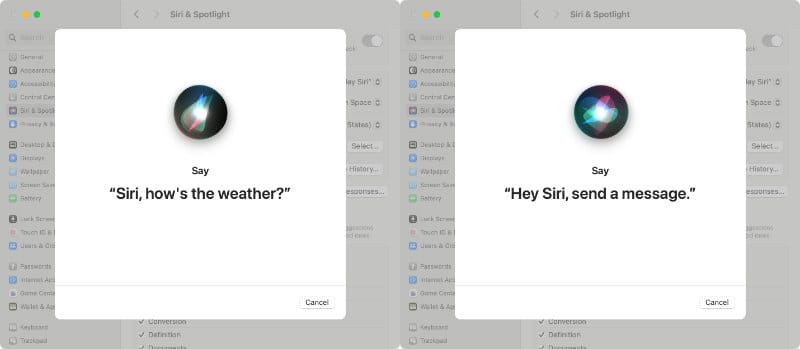
Allow Siri when locked
When this option is enabled, you can still use Siri even if your Mac is locked or in Sleep mode.
Keyboard shortcut
You can trigger Siri with a keyboard shortcut. Choose from one of the pre-defined options, or create one of your own by clicking on Customize.
Language
Select your preferred language from the dropdown list.
Siri voice
To change Siri's voice, click on the Select button. Listen to a preview to choose your preferred voice from the Voice Variety and Siri Voice options. Keep in mind that some languages may have limited options, possibly only one choice. Once you've made your selection, Siri will speak with the chosen voice.
Siri history
Click on Delete Siri & Dictation History to remove previous requests from Apple’s servers. For further information on how to manage how Apple stores your information, see our guide on how to stop Siri from recording your conversations.
Siri Suggestions & Privacy
Siri can provide personalized suggestions based on your on-device behavior. This includes suggesting websites and apps and giving recommendations. If you’d rather Siri not do this, uncheck everything in this section.
Siri responses
You can choose how you want Siri to respond when you make a request.
- Voice feedback - When this is turned off, Siri will only speak out loud when you’ve used “Siri” or “Hey Siri” to make your request.
- Always show captions - Siri’s responses will always be shown on the screen.
- Always show speech - Siri will show a transcription of what you say on screen.
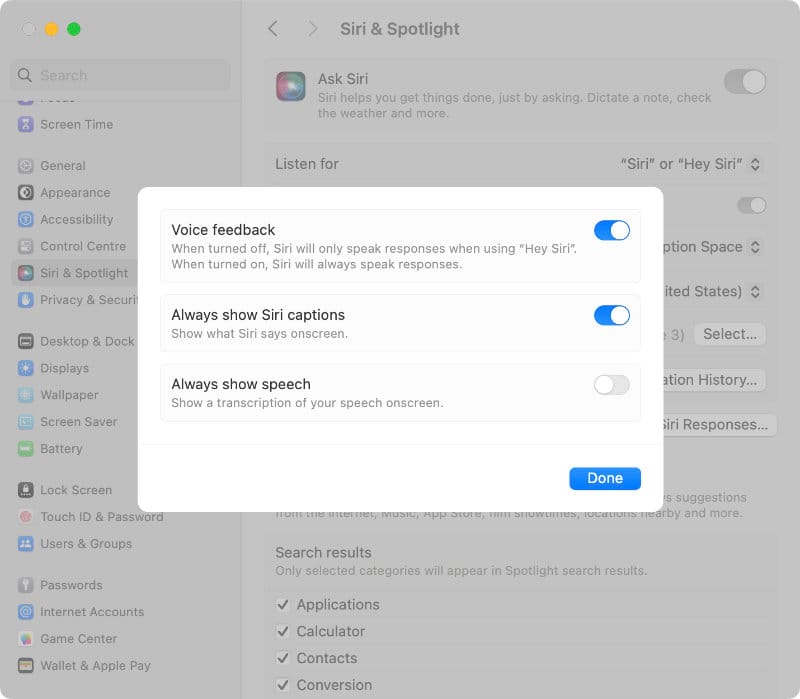
How to talk to Siri on your Mac
There are three ways to talk to Siri on your Mac:
- Say “Siri” or “Hey Siri” – for this to work, Listen for “Siri” or “Hey Siri” must be enabled in system settings as described above.
- Click on the Siri icon in the menu bar or Dock.
- Use a keyboard shortcut.
- Press and hold the microphone key on your keyboard, if available.
Say “Siri” or “Hey Siri”
On a Mac (2018 or later), say “Siri” or “Hey Siri,” then speak your request the same way as you would on other Apple devices.
Siri, what’s the weather going to be like today?
Siri, remind me to buy milk later.
Siri, what’s my Mac’s volume?
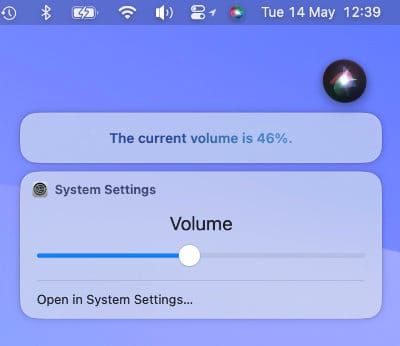
How to enable Type to Siri on your Mac
Type to Siri allows you to trigger Siri using your keyboard shortcut and then type in a query, rather than speak. This can be convenient in public places, such as coffee shops or offices, where you may prefer not to talk to your computer.
To turn on Type to Siri:
- Open System Settings
- Navigate to Accessibility > Siri.
- Toggle on Type to Siri.
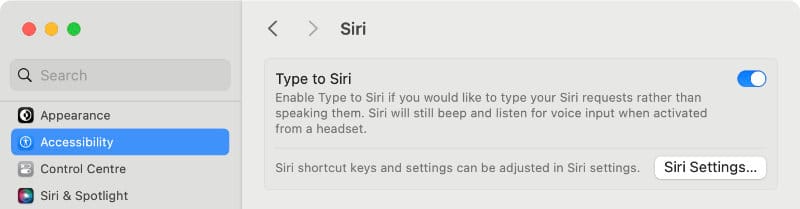
How to use Type to Siri on your Mac
When Type to Siri is enabled, activating Siri using the keyboard shortcut or clicking on the Siri icon will cause a text prompt to appear on the screen.
Type in your question or command, and Siri will process your request.
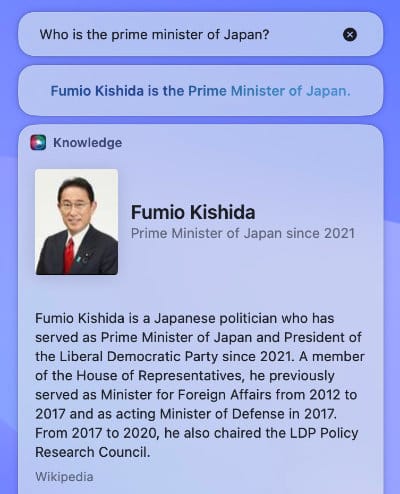
Depending on your Siri Responses settings, results may be spoken back to you in addition to being shown on the screen. You may prefer to turn your Mac’s volume down or turn off voice feedback altogether in public places when you don’t want Siri’s feedback overheard.