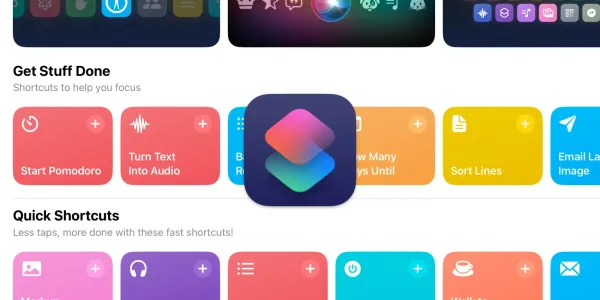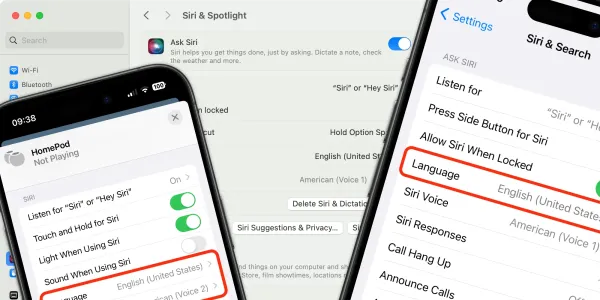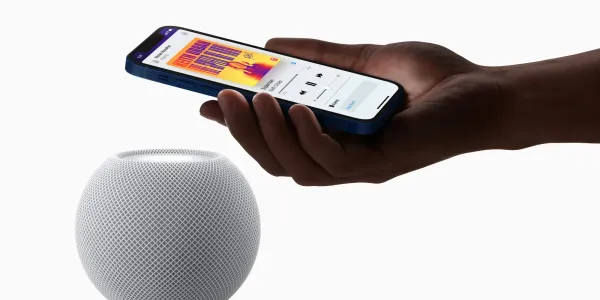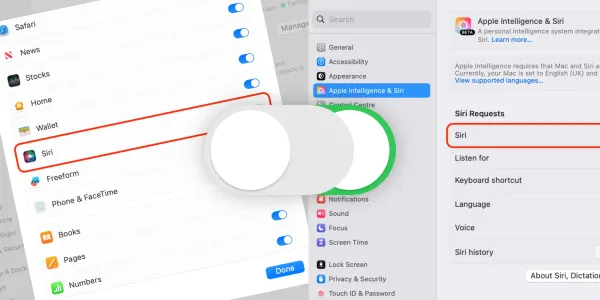How to Use Siri Translate
With Siri, you can easily translate words, phrases, text, and images into a growing selection of languages; in this article we show you how.
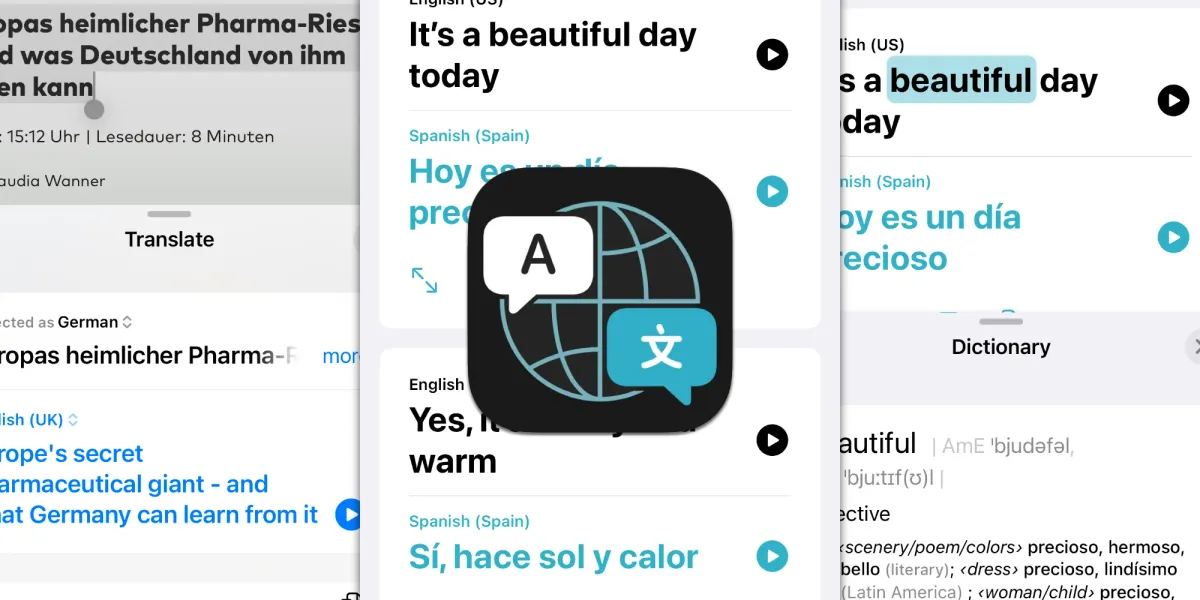
For many of us, Siri is our go-to when we need to know the answer to a quick question or want to set a timer. But did you know that with Siri, you can quickly and easily translate phrases into multiple languages without ever having to interrupt your conversation?
Introduced in iOS 14, the Translate app is a great little tool that allows you to hold conversations in a foreign language, translate words in images, convert selected text, and save language packs to your device for offline usage. Supported languages include English, Mandarin, Chinese, French, German, Dutch, Italian, Korean, Arabic, Portuguese, Russian, and Spanish.
How to use the Siri Translate app
Translation has been possible using Apple devices for several years, but recent iOS updates have introduced – then subsequently beefed up – the Translate app. If the app isn't already installed on your iPhone, download it from the App Store.
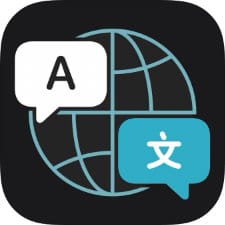
When the Translate app is installed, Siri will automatically use it to process your translation requests. To start a translation, you need to activate Siri:
iPhone/iPad
Activate Siri on your iPhone by saying “Siri” or “Hey Siri”, or press and hold the home/side button.
Next, say what you want to be translated. Your iPhone will convert your words into the language specified in your request. For example, say:
Siri, translate “What is your name” into Spanish.
Siri will speak the translation in the language you defined, and show a text notification on your iPhone screen.
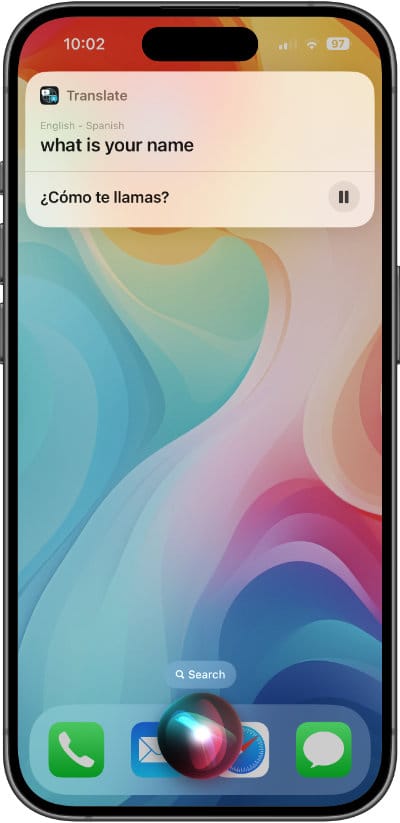
Tap the play icon next to the translation to hear Siri speak it out loud again. This is useful if you want to learn how to pronounce a phrase or play it directly to the person you're speaking with.
To delve deeper into Siri Translate’s capabilities, tap on the notification to open the translated phrase in the app.
Inside the Translate app
The top half of the app screen displays the previously dictated phrase and its translation. The play buttons on the right are for listening to the phrase again, with full screen, save favorite, dictionary (if the language pack has been installed), and copy buttons below – more on those later.
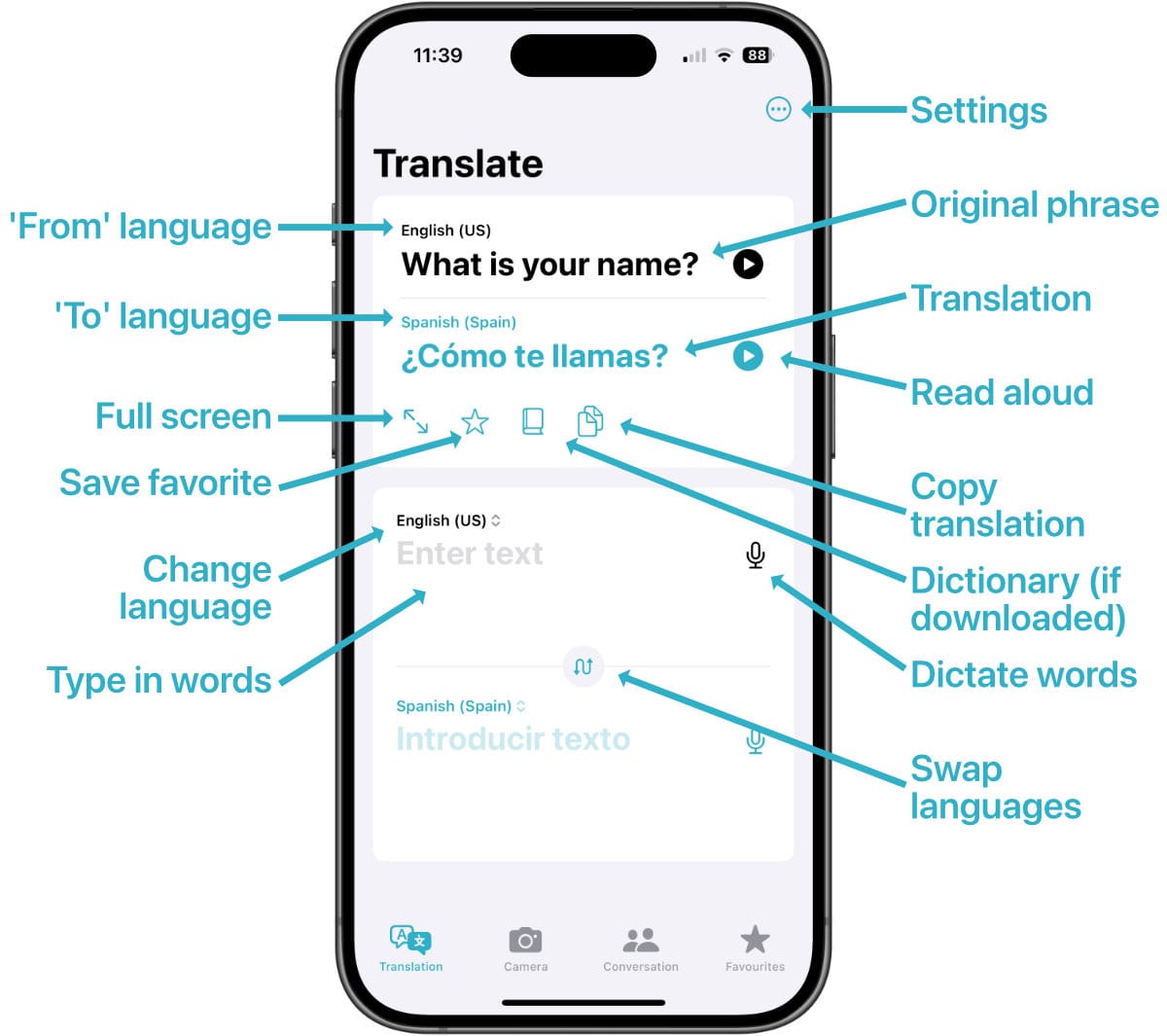
How to perform another translation
The lower half of the screen is ready for you to continue translating. If you want to modify one or both languages before you begin, click on their name and choose your preference from the dropdown list.
To swap the translation direction, such as changing from English > Spanish to Spanish > English, click on the small curved arrow symbol located between the text fields.
You can perform a new translation by either:
- Tapping on the microphone icon and speaking a new phrase.
- Tapping on the words ‘Enter text’ and typing in the phrase before pressing ’Next’ on the keyboard.
Words will be translated on screen as you speak or type.
How to view a translation in full-screen mode
The first icon below the translation, which looks like two arrows pointing away from each other, opens your phrase in full-screen mode, with larger text on a darker background.

Tap on the icon to enter full-screen.

Tap the white play icon on the right to hear Siri read the text aloud and the speech bubble icon on the left to return to conversation mode.
This feature is helpful in displaying a translated message to another person, like a taxi driver, when you could use it to request a ride to a specific address.
How to save favorite phrases
You can save translated phrases as Favorites, which is handy if you're likely to say the same expression repeatedly.
To save a favorite, tap on the star icon below the translation.
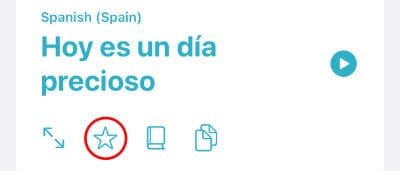
To view your favorites, tap the Favorites tab at the bottom of the app screen.
A list of your most recent translations is shown below saved favorites. If you want to save any of them, tap on the corresponding favorite icon. Swipe left to delete any translations you no longer wish to keep.
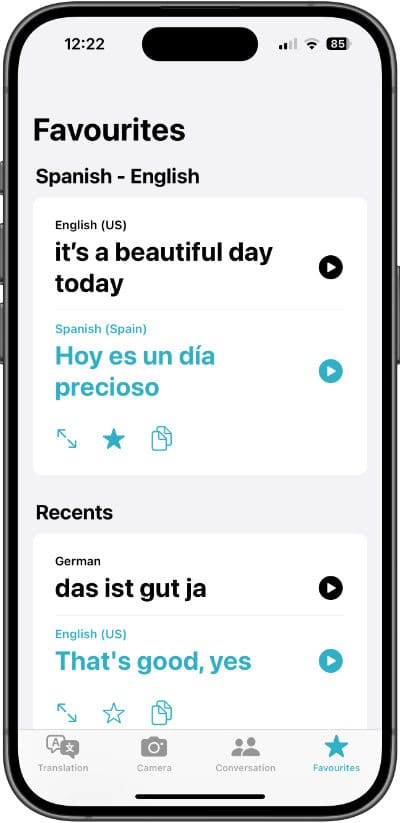
How to download languages for added features
For those occasions when you want to use Siri Translate and have no internet connection, there's the on-device mode. This feature allows you to download language packs in advance and access translation features when your iPhone is offline.
After downloading a language to the translate app, you gain access to its dictionary, which provides additional details about your translated words.
To download a language:
- Tap on Settings (the three dots in a circle at the top right of the screen).
- Select Download Languages.
- Tap on the down arrow next to the language packs you want to install.
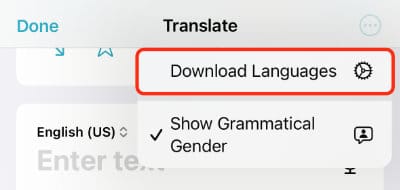
When a language is successfully installed, a dictionary icon will be displayed below a translated text.
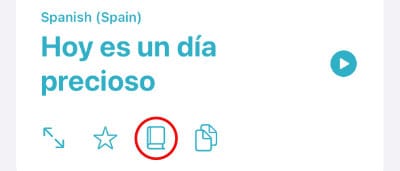
Tap on it, and a dictionary sheet will slide up from below. While it’s open, select words in the translated text for further definitions and sample usage. Tap on the ‘x’ when you want to close the sheet.
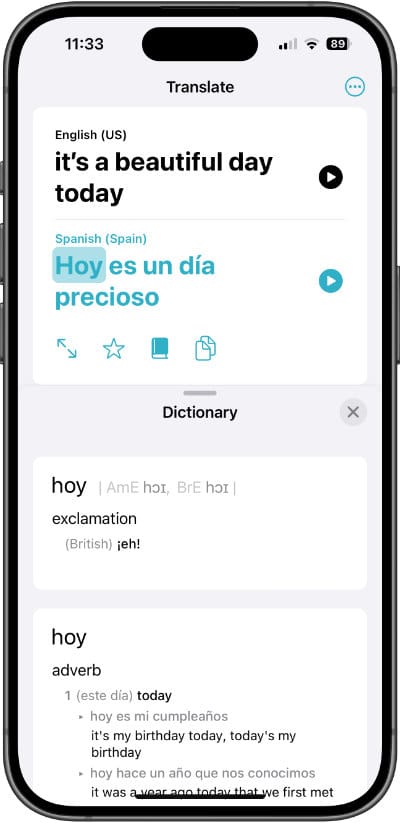
How to copy phrases to other apps
If you want to copy the translated text and paste it into other apps, tap on the fourth icon below the phrase.
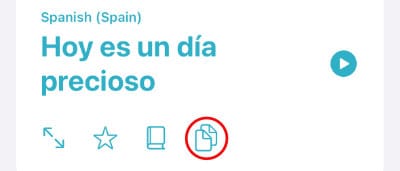
How to use Conversation mode
Conversation mode displays a thread of your phrases and their translations across a given conversation. This can help track what's already been said in a lengthy exchange.
Before using conversation mode, tap on the Conversation tab at the bottom of the screen. Then, tap on the three dots in a circle at the top of the screen to access conversation mode settings.
Play Translations: Siri will read out translations when they are displayed.
Auto Translate: Neither person has to interact with the screen to get their part of the conversation translated.
Detect Language: Siri will automatically detect the language being spoken and translate it appropriately.
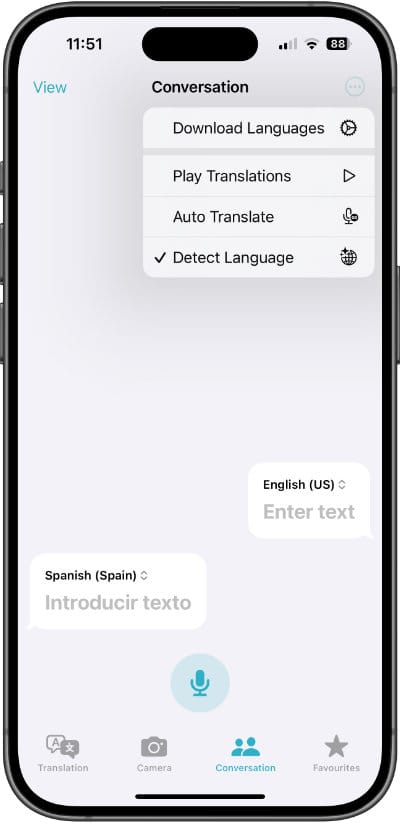
We recommend selecting all three options for the best experience when translating.
To begin a conversation, simply speak to each other; Siri will determine who is talking in which language and display the thread on the screen.
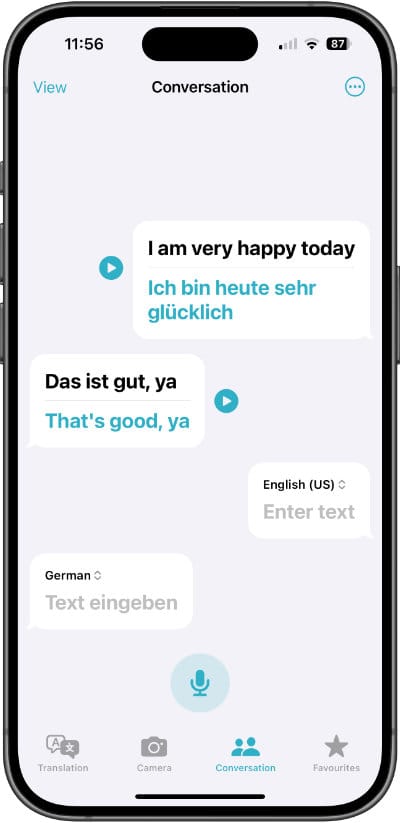
If you decide to type in your phrases, the iPhone keyboard will switch between the corresponding languages based on the text field in use.
By default, your conversation is displayed in Side by Side mode. However, by tapping on View at the top left of the screen, you can switch to Face to Face. This mode is handy if you're conversing with someone in front of you, like at a hotel check-in desk.
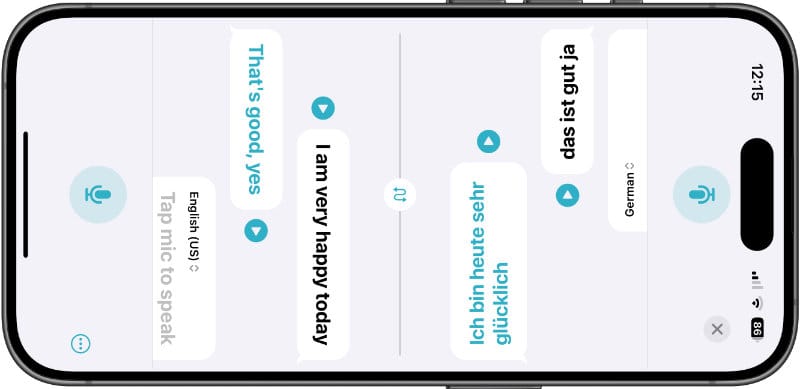
How to use an iPhone camera to translate images and text
The Camera app is handy for translating written ‘off device’ text on signs, paperwork, and restaurant menus.
- With the Translate app open, tap on the Camera tab at the bottom of the screen.
- Choose the languages you want to translate the text from and to.
- Point your camera at the text, ensuring it’s in focus.
- Wait until the text on the screen appears in blocks of translated text.
- Tap on the round shutter button to pause the image for easier reading.
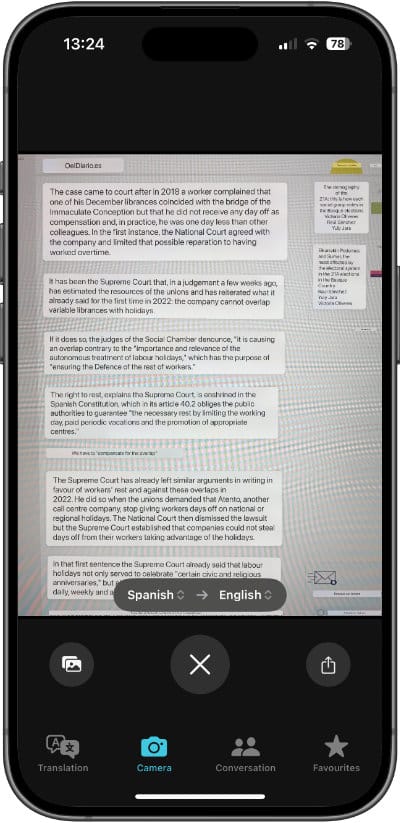
Translate will convert all text in the image to the language you chose. Use the icons on the left and right of the shutter-release button to save the image to the Photos app or share it.
How to translate text in other apps
You can select text to translate in apps such as Mail, Messages, Safari, and supported third-party apps. Select the text you want to convert, then tap Translate. If you don’t see a translate option in the dialogue, swipe left or tap the right arrow until it appears.
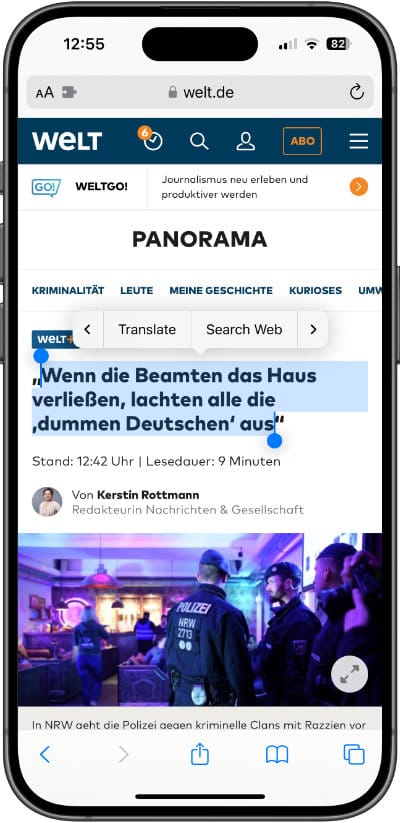
A notification will pop up displaying the translated text with the following options:
- Copy Translation:Copy the translation to paste it elsewhere.
- Add to Favorites: Add the translation to your favorites.
- Open in Translate: Open the translation in the Translate app.
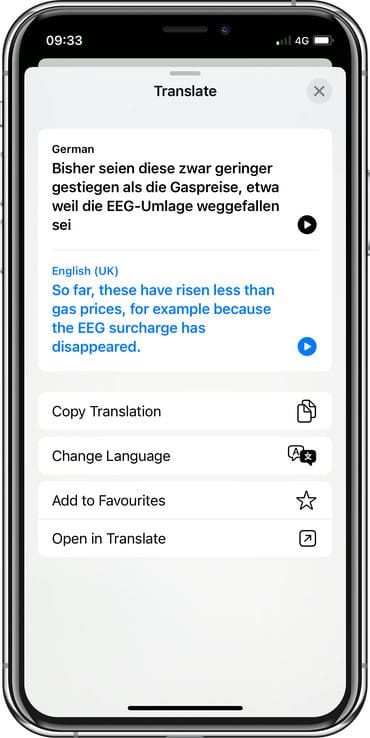
You can also translate typed text in any app on the fly:
- Select the text, then choose Translate in the popover that appears. (You may need to tap the right arrow to reveal more popover options).
- Select Replace with Translation to replace your original text with the translated version.
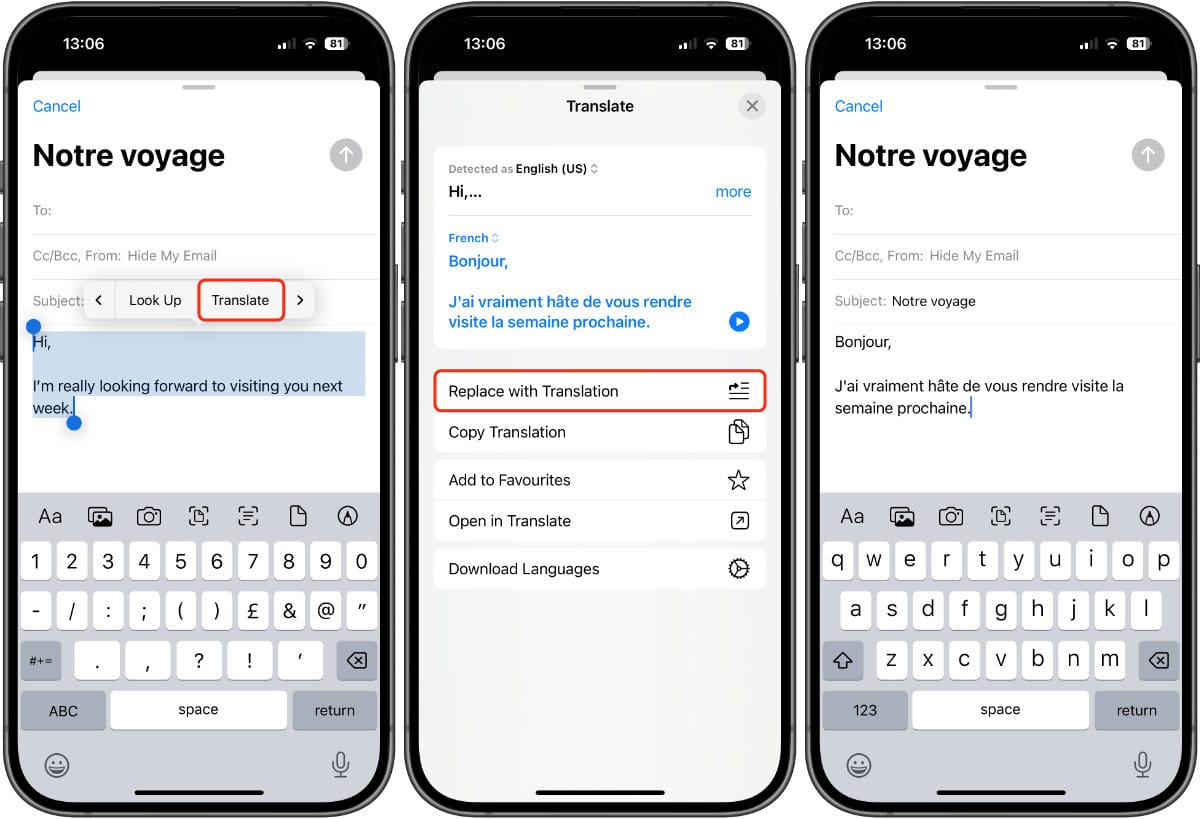
Siri translate is a powerful tool that can be particularly useful when traveling, interacting with people who speak different languages, or simply learning a new language. Siri's translation service is fast, accurate, and always at your fingertips.