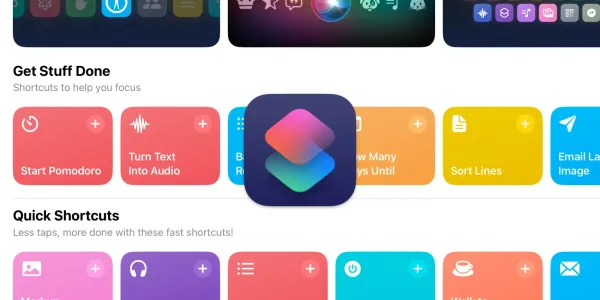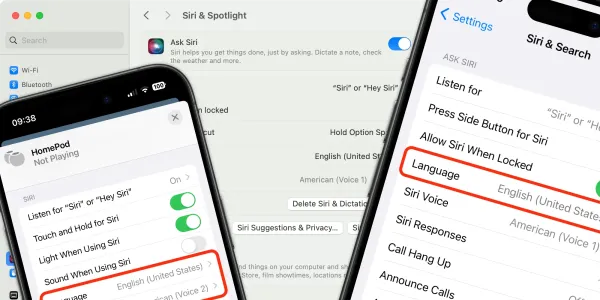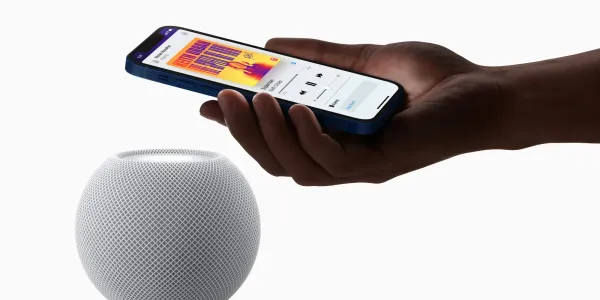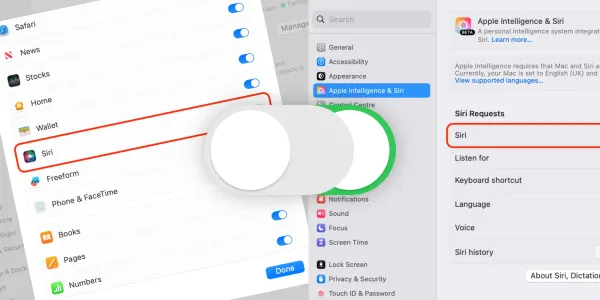How to Use Siri with Apple Maps
Everything you need to know about using Siri and Apple Maps to get directions, share your ETA, plan journeys, and look up places of interest.
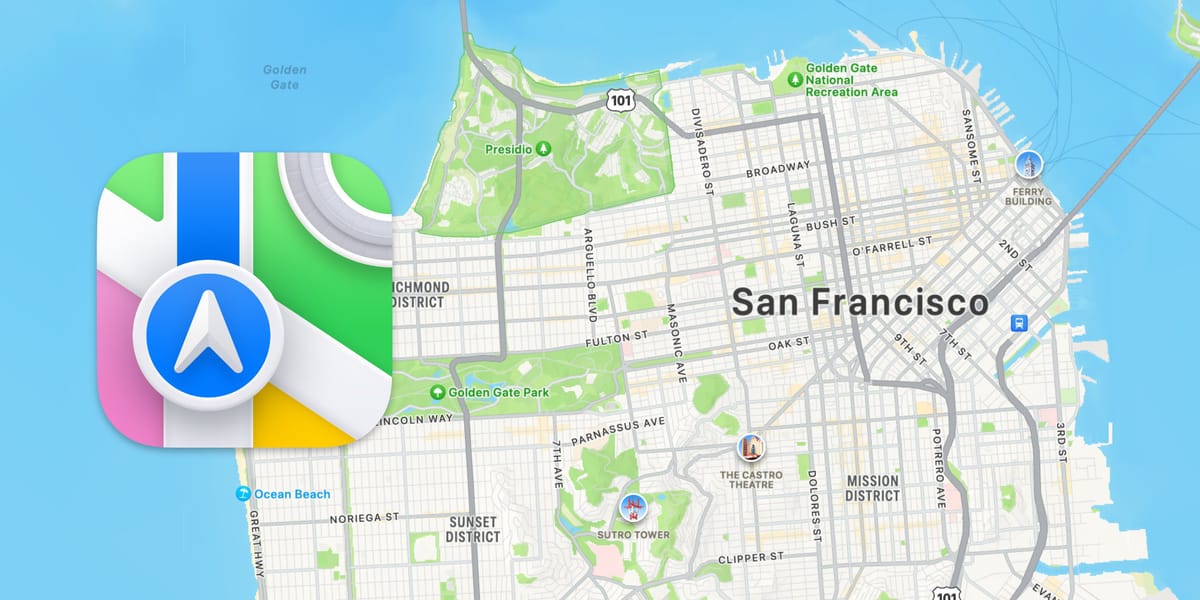
Siri is closely integrated with Apple Maps on most Apple devices; this makes it easy to use for its sat-nav journey planning capabilities and as a virtual tour guide to find local places of interest when traveling.
Using Siri means you can ask for directions, find the nearest landmarks, and request the quickest route home without manually typing and searching for the location.
How to use Siri and Apple Maps for navigation and directions
Siri works with Maps on the iPhone, iPad, Apple Watch, and Mac; we’ll use an iPhone for this guide.
To activate Siri, say “Siri” , “Hey Siri”, or press and hold the home/side button on your iPhone or iPad.
Next, say where you want to go. You can provide a specific location, say a name from your contacts, ask for an estimated journey time, or choose the whereabouts of someone who has enabled location sharing with you.
Siri, take me home.
Siri, give me directions to work.
Siri, give me directions to Dad.
Siri, give me directions from Vancouver to Whistler.
Siri will present you with a map displaying the requested directions, an estimated travel time for the journey, and, if applicable, suggest alternate routes to help you reach your destination. Tap on Go to begin following directions.
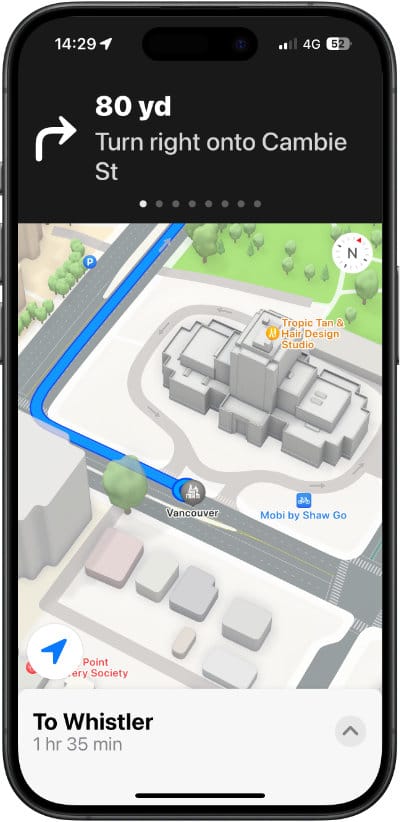
If you'd prefer a route calculated using a specific mode of transport, include it in your request:
Siri, show me how to walk home.
Siri, give me transit directions to the beach.
Siri, give me directions to Berlin by train.
Siri, how long will it take me to drive to the Eiffel Tower?
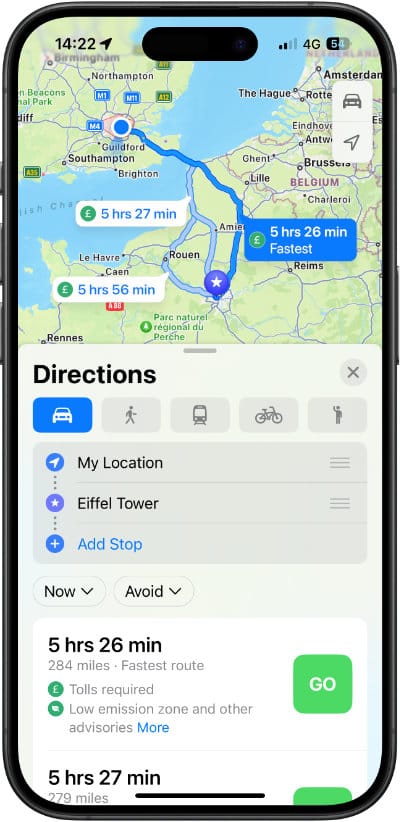
In cases where a location search yields several possible matches, Siri will provide a list of options for you to select from. Tap on your desired location.
How to ask Siri for local traffic conditions
Siri enables you to access real-time traffic data for your surrounding area or any location you specify, anywhere in the world.
Siri, what is the traffic like near me?
Siri, what is the traffic like in New York?
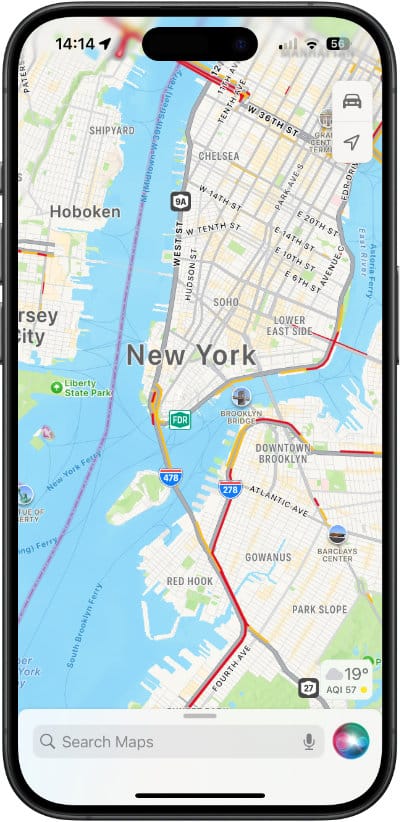
How to share your ETA using Siri
If you’d like to share your estimated time of arrival with someone, say their name:
Siri, share my ETA with Sarah.
If you’re sharing your ETA for the first time, Siri will ask if you’re happy with doing so, as it will also share the name and email address connected to your Apple Account. Say “Yes” if you want to go ahead.
Siri will confirm that you are now sharing your ETA.
The person you share your ETA with is constantly informed of your location and arrival time. If they use an Apple device – such as an iPhone, iPad, Mac, or Watch – they can monitor your location in Maps. If they don’t, they will receive text messages giving them updates on your progress.
If you want to stop sharing your ETA, say:
Siri, stop sharing my ETA.
How to change your preferred Travel Type in Apple Maps
If you don't specify a mode of transport when you make a request, Siri will use the preferred travel type (iOS) or transport type (macOS) you have chosen in Apple Maps settings. If you would like to change the travel or transport type:
iPhone and iPad
- Open Settings.
- Scroll down and tap on Maps.
- Select the travel type you want to use as a default.
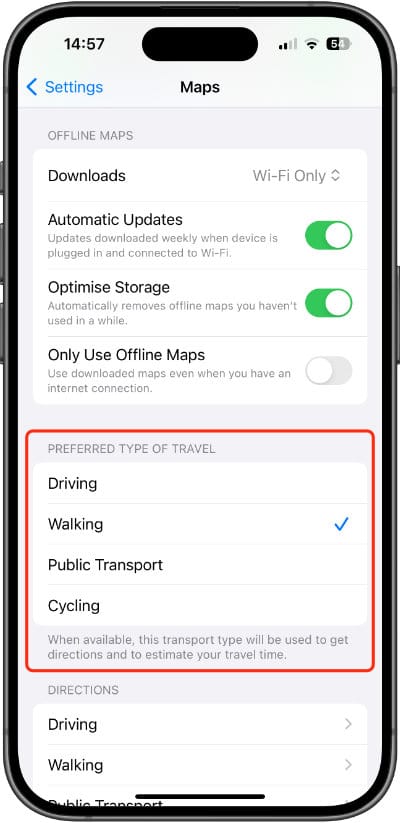
Mac
- Open Maps.
- Open Settings and select Route Planner.
- Select an option in the Preferred Transport Type dropdown list.
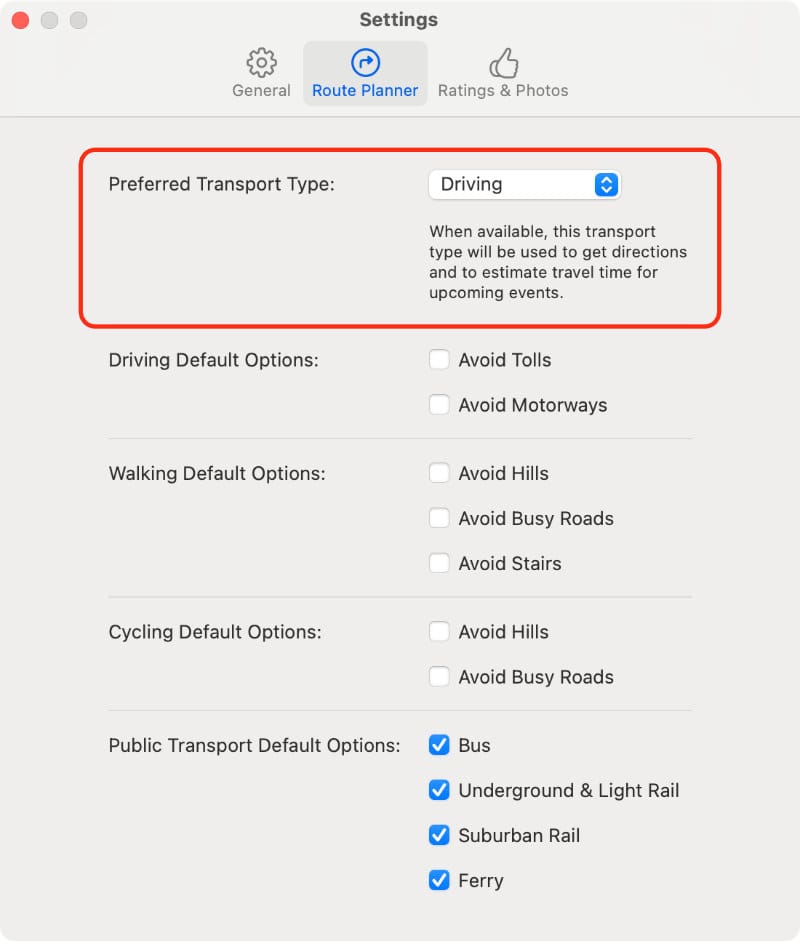
How to find places of interest with Siri and Maps
Siri can help you find nearby places of interest, like bars, gyms, restaurants, train stations, and supermarkets.
Depending on your location, Siri can use various local sources, such as Yelp and Trip Advisor, to suggest nearby restaurants and sort results by proximity.
You can ask Siri things like:
Siri, where’s the nearest park?
Siri, where’s the nearest train station?
Siri, where can I get a coffee?
Siri, where’s my nearest Mexican?
Siri displays a list of options and responds differently based on the results provided.
You may be asked to select a result from the list before going any further. Alternatively, Siri may offer to call the first option or give you directions. Either way, reply with natural conversational language.
If Siri asks if you want to call a location (if a phone number is available) or if you want directions. Just stay what you want:
Call.
Give me directions.
Depending on your response, Siri will begin a call or open the Maps app to plan your route.
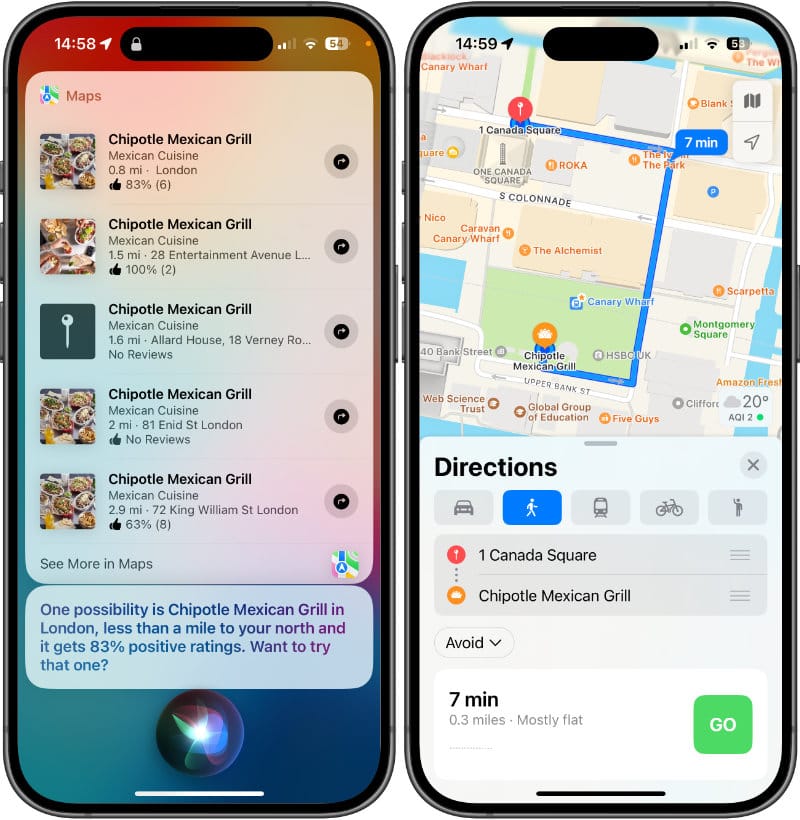
If you see a result further down the list you like and want to bypass a conversation with Siri, you can interrupt and choose it by name or position; say something like:
Show me the second one.
Call the third one.
Show me walking directions to the fourth result.
How to watch a Flyover Tour in Maps
Maps provides Flyover Tours for popular destinations worldwide. You can ask Siri to take you on a flyover tour by specifying your desired location. For example:
Siri, show me Sydney, Australia, in Maps.
Tap on the screen to open the location in Maps. You'll notice a dedicated Flyover button if the location offers Flyover Tours.
- Tapping on the Flyover button will initiate a guided area tour.
- Before starting, you can intuitively navigate and view the map from various angles using your device’s gyroscope. Move your iPhone around, and your view of the location will change.
- To start Flyover, tap on Start Tour.
- During the tour, you can freely explore the surroundings by panning and zooming across the map. The tour location will automatically reset once you’ve finished.
- If you wish to temporarily halt the automatic flyover view, tap the Pause Tour button. This allows you to take your time appreciating the details and landmarks at your own pace.
Once you're ready to conclude the Flyover tour, tap the X button to exit.
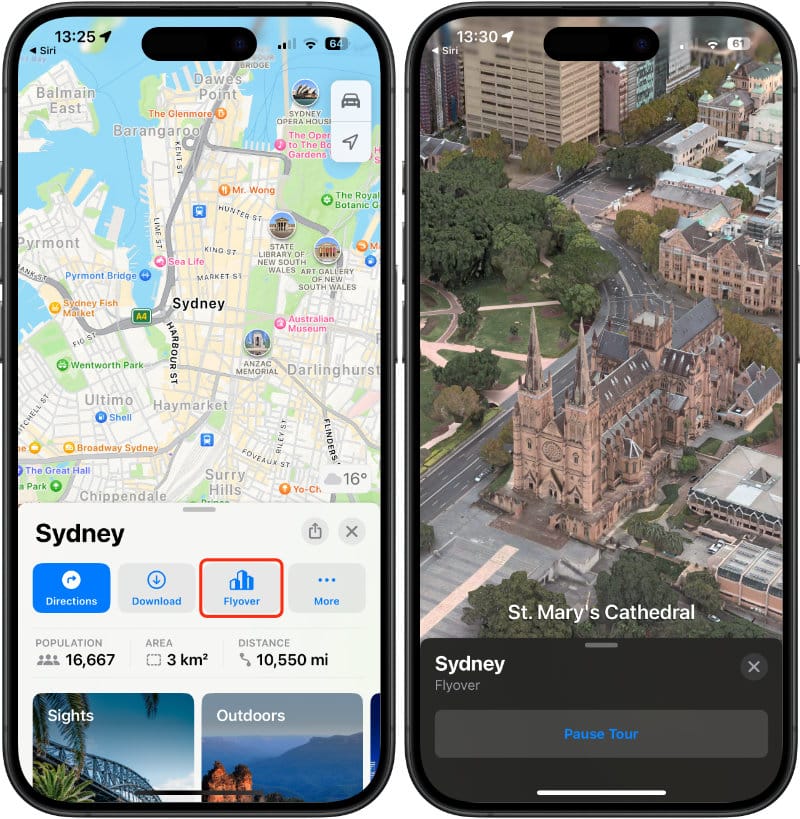
Siri and Apple Maps offer a seamless and efficient way to navigate your way around.
Using voice commands, you can ask Siri to provide directions to your home, recommend nearby restaurants, or give walking directions. This feature can be handy and easy to use, particularly when exploring a new location or traveling.