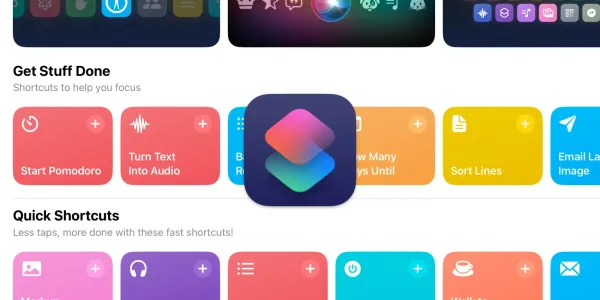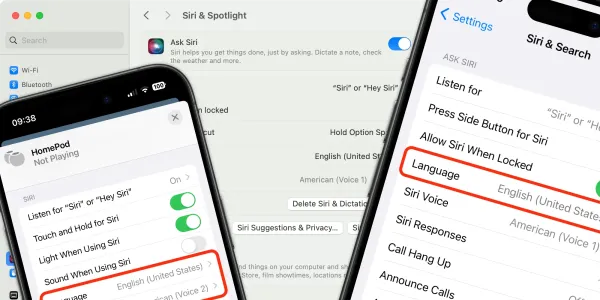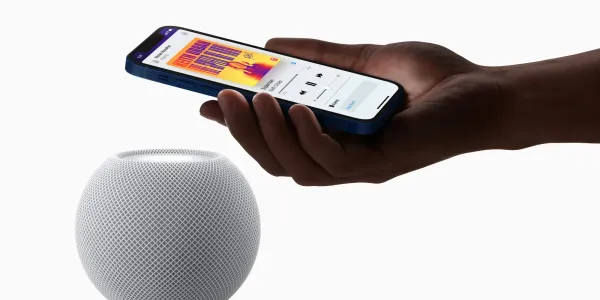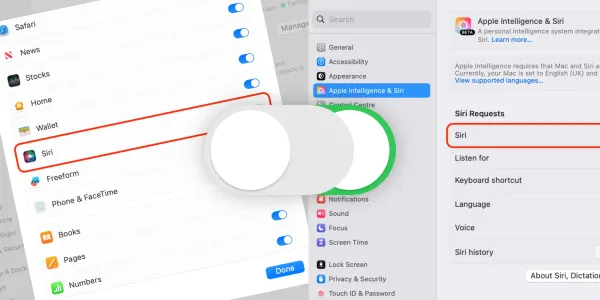How to Use Siri with WhatsApp
Learn how to use Siri to send messages, read messages, and call your contacts using WhatsApp.
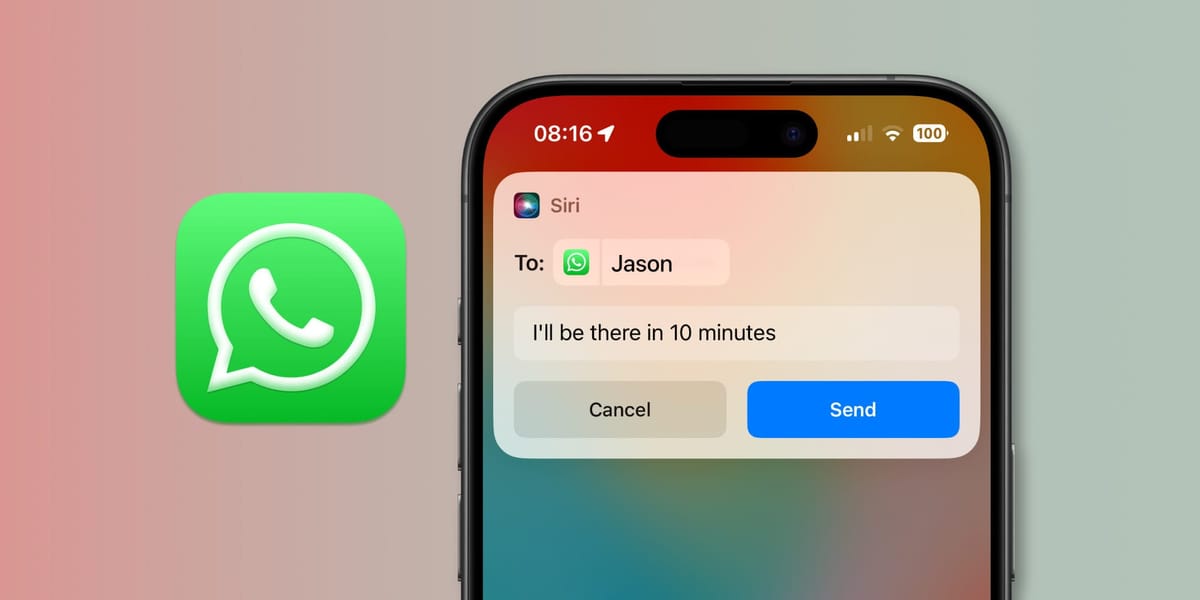
While Siri, Apple's virtual assistant, is most commonly used with native Apple apps, you can also use it to send messages, make calls, and perform other useful actions with third-party messaging services, like WhatsApp.
This guide will cover how to set up Siri integration for WhatsApp on an iPhone. It will explain the process step-by-step and highlight the main voice commands that allow you to ask Siri to compose and send WhatsApp messages, initiate WhatsApp calls, and read your most recent WhatsApp messages out loud.
How to set up WhatsApp to work with Siri
To work with Siri, WhatsApp must have the Use with Ask Siri option enabled in Settings.
- Open Settings on your iPhone.
- Scroll down and tap on Siri.
- Scroll down and tap Apps.
- Tap WhatsApp.
- Toggle the switch to turn on Use with Siri Requests.
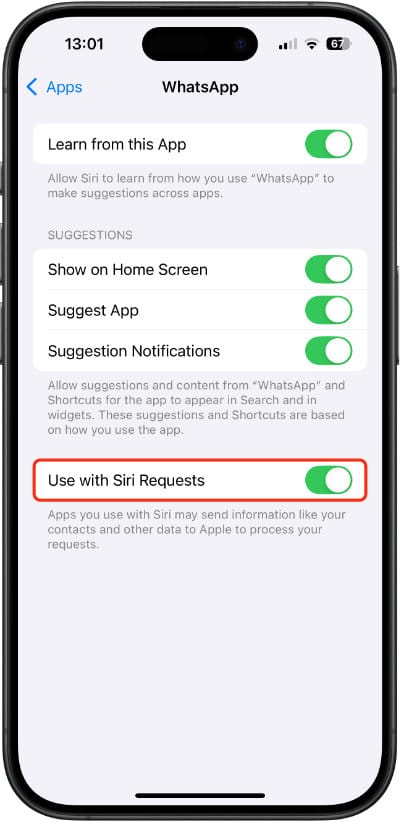
How to send a WhatsApp message with Siri
Now that Siri is set up to work with WhatsApp, you can start using voice commands to send messages, make calls, and more.
Step 1: Start a new message
To begin, activate Siri on your iPhone by saying “Siri” or “Hey Siri”, or pressing and holding the Home or Side button.
Once Siri is listening, you can say your request, for example:
Siri, send a WhatsApp message.
Siri will respond by asking who you want to send the message to.
Step 2: Choose a recipient
You can select a recipient by saying their name (if they’re in your address book), their relationship to you, or by dictating a phone number, for example:
Jason.
My sister.
To save time, you can combine the first two steps into one request:
Siri, send a WhatsApp to message Jason.
Siri, send WhatsApp message to [phone number].
If you have multiple contacts of the same name, Siri will ask you to choose one. Say their name, or select one by saying something like:
The top one.
The second one.
Siri will add your chosen contact as the message recipient.
Step 3: Dictate your message
Once the contact is confirmed, Siri will continue by asking what you want to say, and you can begin dictating your message.
To save a step, you can include the recipient’s details and the message in the same command. For example:
Siri, send a WhatsApp message to Jason saying, ‘I’ll be there in 10 minutes.’
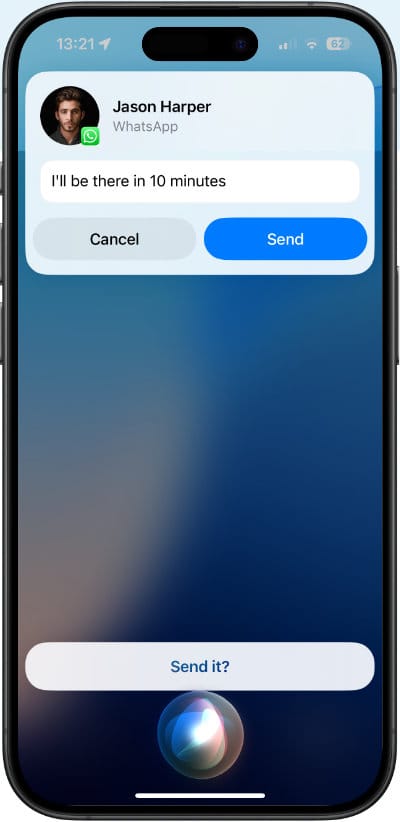
Step 4: Review and send your message
Once you’ve finished dictating your message, Siri will read it back to you and ask what you’d like to do next.
You can send the message, cancel it, or ask Siri to change the message. Just say what you want Siri to do.
Send.
Cancel.
Change.
If you ask to change the message, Siri will ask you to dictate it and then ask again if you want to send it. To deliver the message immediately, say “Send.”
Siri will confirm that the message has been sent.
How to dictate punctuation in a WhatsApp message with Siri
You can include basic punctuation when dictating your message. For best results, don't pause between saying the text and the punctuation symbol. You can use basic punctuation phrases, such as “comma,” “point,” and “exclamation point.” A complete list of Siri punctuation commands can be found in our dictation guide.
For example, say:
Siri, send a WhatsApp message to Jason saying, ‘I’ll be there in 10 minutes.’ exclamation point.
Dictating emojis in WhatsApp isn’t supported.
How to ask Siri to read your WhatsApp messages
You can ask Siri to read your WhatsApp messages to you. Just say:
Siri, check my WhatsApp messages.
Siri, read my WhatsApp messages.
How to make WhatsApp calls with Siri
To make a WhatsApp call, say, “Siri, call [contact name] on WhatsApp.” For example:
Siri, call Chloe on WhatsApp.
The first time you start a call, Siri may ask you to allow the use of your iPhone’s microphone. You’ll only need to do this once.
How to choose WhatsApp from an app list before the message is sent
Using iOS 17 or later, you can ask Siri to start writing a message, and then select which app you want to use to send it. For example:
Siri, send a message to Jason.
- In the message card that appears at the top of the screen, tap the Messages icon next to the contact’s name.
- Select WhatsApp from the dropdown menu of other messaging apps installed on your iPhone.
- Type or dictate your message.
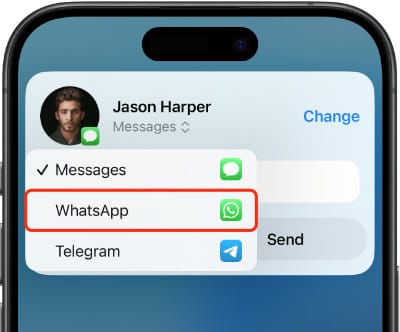
That’s it; your message will be sent using WhatsApp.
We’re excited to see what WhatsApp has in store once Apple Intelligence matures. In theory, Siri’s new ability to understand conversational language and its supercharged contextual awareness will allow you to make more complex, multistep requests.
For example, you could say, “Siri, enhance that photo of Sarah in a pink top Jason sent me the other day and send it to Louisa on WhatsApp.”
Hopefully, WhatsApp developers are already exploring ways to take advantage of Apple Intelligence’s new features.
Do you want to learn more about using Siri to send messages? If so, check out our guides on sending text messages and audio messages using Siri.