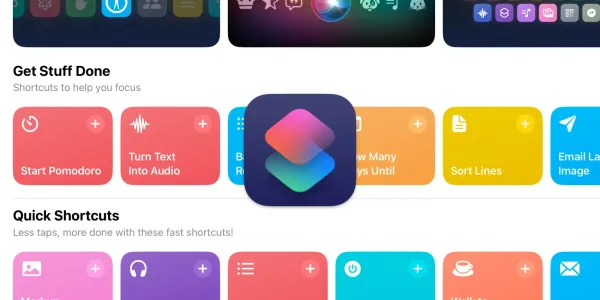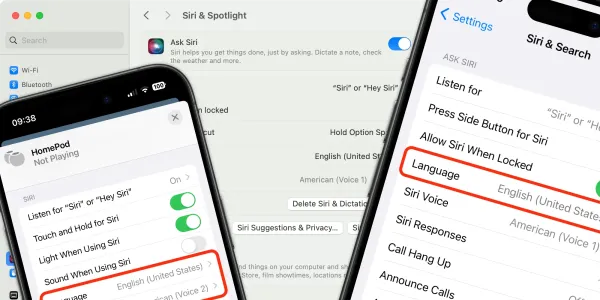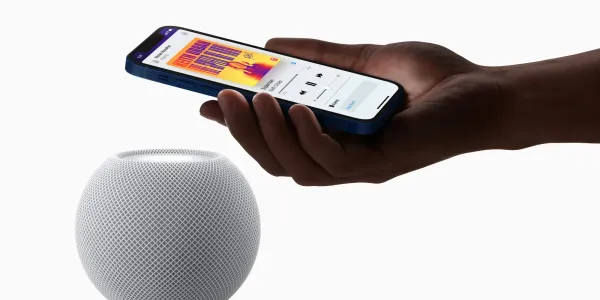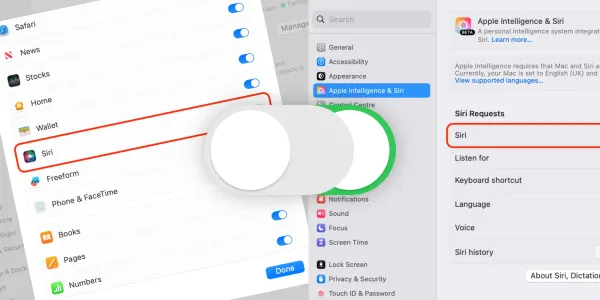How to Send Text Messages With Siri
Learn how to use Siri to record, send, read, and reply to text messages on the iPhone, iPad, and Apple Watch.
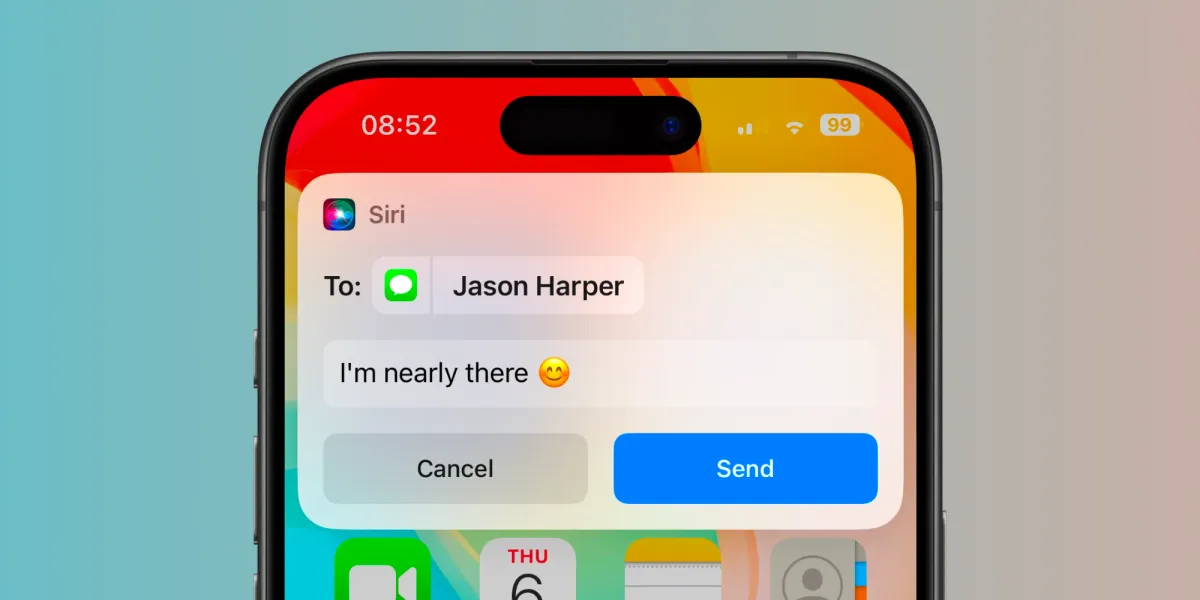
Using Siri to send a text message to a single contact or multiple recipients in your address book is quick and straightforward. It’s possible to have a conversation with someone via text message without touching your iPhone screen.
In this guide, we'll walk you through the process of sending and replying to text messages using Siri on your iPhone. You'll learn how to have Siri read incoming messages aloud and discover alternative ways to respond, such as via FaceTime audio or video calls.
We use screenshots from an iPhone, but most of the Siri commands we cover can also be used for messaging on an iPad, Mac, and Apple Watch.
How to send a new text message with Siri
With Siri, you can easily send text messages from your iPhone or Apple Watch. As long as you're connected to the internet, Siri lets you send iMessages. And if you have a cellular signal, you can have Siri send SMS messages, too.
As a security precaution, Siri will prompt you to unlock your phone before sending a message if the device is locked. This prevents others from being able to send messages from your device without your permission.
Step 1: Start a new message
To begin, activate Siri on your device by saying “Siri” or “Hey Siri” or pressing and holding the Home or Side button on an iPhone.
For example, say:
Siri, send message.
Siri will respond by asking who you want to send the message to.
Step 2: Choose a recipient
You can select a recipient by saying their name (if they’re in your address book), their relationship to you, or by dictating a phone number, for example:
Louisa.
My brother.
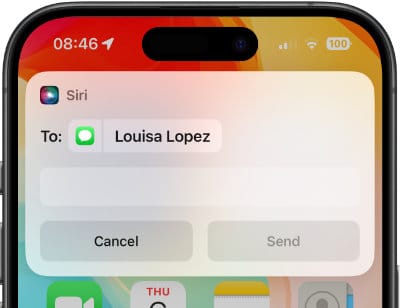
To save time, you can combine the first two steps into one request:
Siri, message Louisa.
Siri, send message to [phone number].
If you have multiple contacts of the same name, Siri will ask you to choose one. Say their name, or select one by saying something like:
The top one.
The second one.
Siri will add your chosen contact as the message recipient.
Step 3: Dictate your message
Once the contact is confirmed, Siri will continue by asking what you want to say, and you can begin dictating your message.
To save a step, you can include the recipient’s details and the message in the same command. For example:
Siri, message Louisa I’m running 10 minutes late.
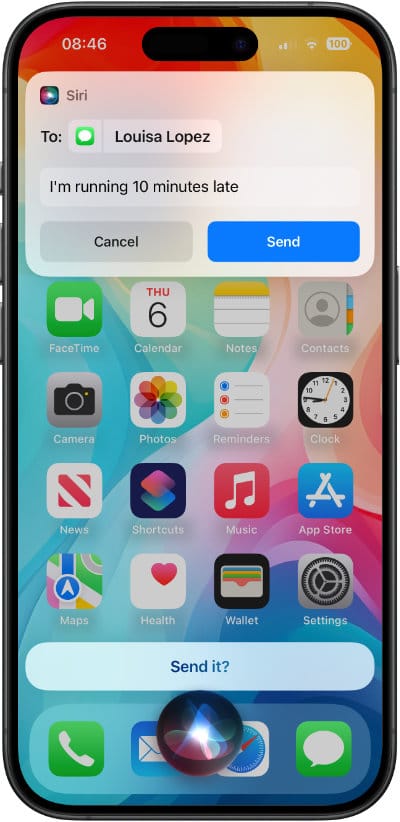
Step 4: Review and send your message
Once you’ve finished dictating your message, Siri will read it back to you and ask what you’d like to do next.
You can send the message, cancel it, or ask Siri to change the message. Just say what you want Siri to do.
Send.
Cancel.
Change.
If you ask to change the message, Siri will ask you to dictate it and then ask again if you want to send it. To deliver the message immediately, say “Send.”
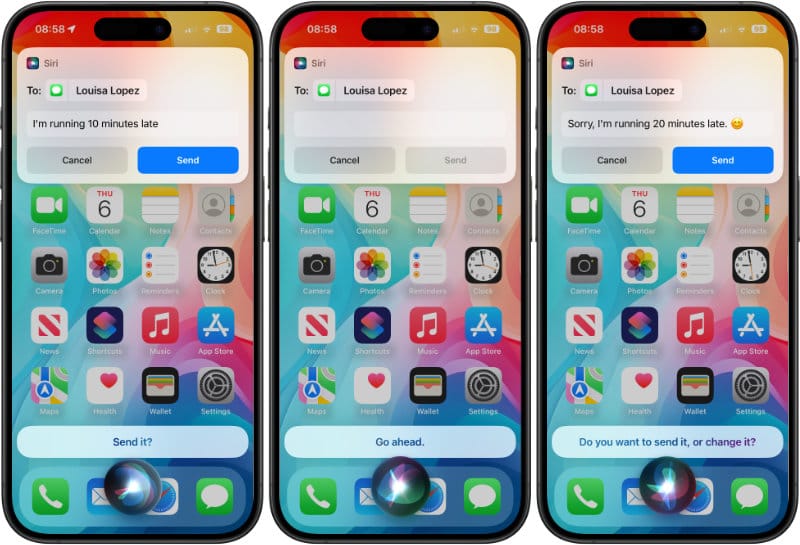
Siri will confirm that the message has been sent.
How to dictate emoji and punctuation with Siri
You can include basic punctuation when dictating your message. For best results, don't pause between saying the text and the punctuation symbol. You can use basic punctuation phrases, such as “comma,” “point,” “exclamation point,” and even emoji. A complete list of Siri punctuation commands can be found in our dictation guide.
For example, to add an emoji to a message, say:
Siri, tell Jason I’m nearly there smiley face emoji.
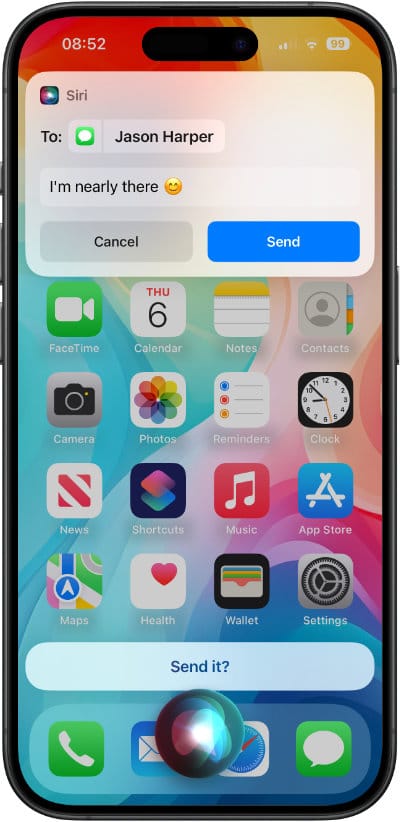
How to send text messages automatically
Siri will always ask you if you are sure you want to send a message, if you want to skip this step, you can turn on Automatic Messaging. To enable Automatic Messaging:
On your iPhone or iPad:
- Open Settings.
- Scroll down and tap Siri.
- Scroll down and tap Messaging with Siri.
- Toggle Automatically Send Messages to on.
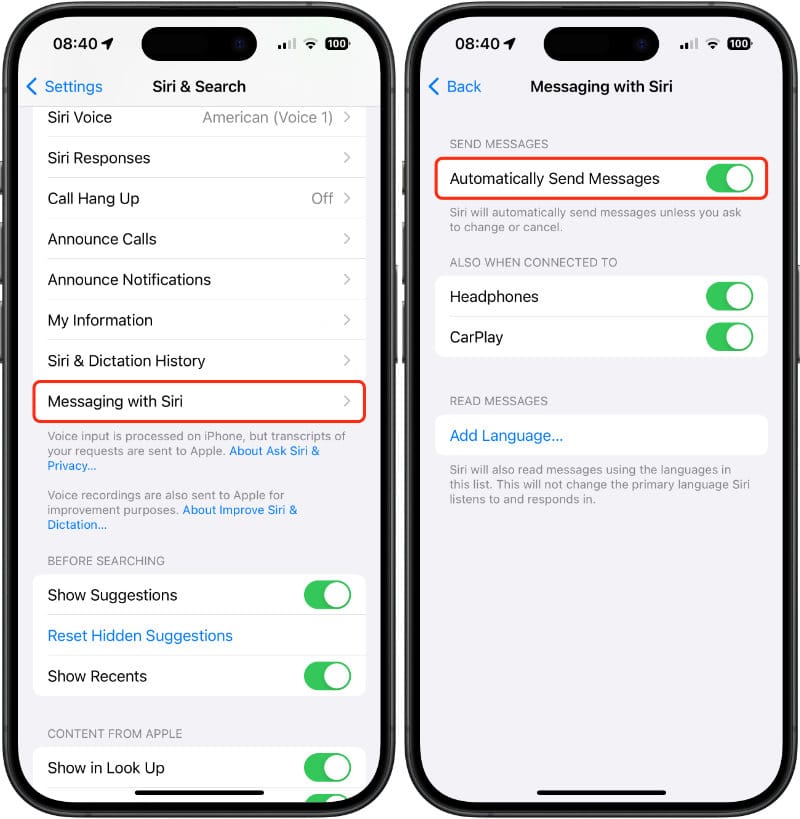
On your Apple Watch
- Open Settings.
- Scroll down and tap Siri.
- Scroll down and toggle Automatically Send Messages to on.
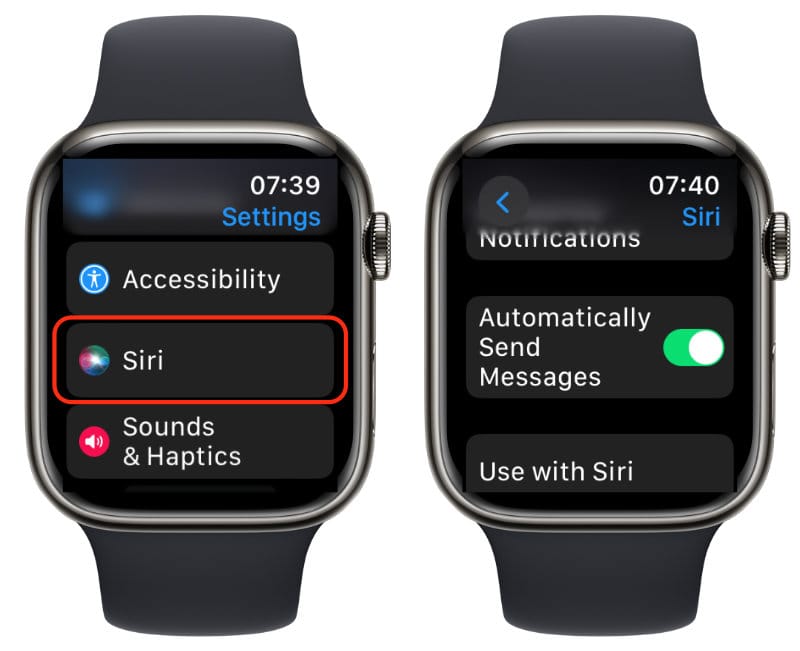
How to send a text message to more than one person
To send a message to several contacts at the same time, say their names when making your request:
Siri, message Louisa and Jason I’m running late.
Siri will automatically group the recipients and ask you to dictate the message.
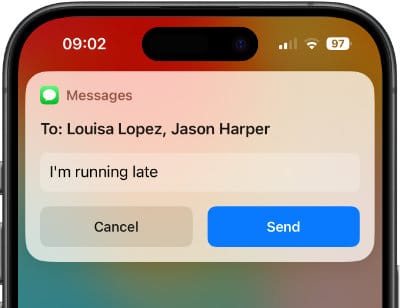
How to ask Siri to read text messages to you
Siri can read out the messages you receive. You can either request to hear your most recently received message or ask for the last message sent by a specific contact.
Siri, read my last message.
Siri, read my last message from Jason.
Siri, read me new messages from Louisa.
If you want to hear a message read out again, say:
Siri, read it again.
How to reply to a text message with Siri
Once Siri has read out the message, it will ask you if you would like to reply. Say “Yes” or “No,” depending on your preference, then dictate your message.
You can respond by saying “reply” or “tell”; Siri will understand both commands, for example:
Siri, reply “I can’t wait to see you.”
Siri, tell them I’m going to be late.
If you decide to reply at a later time, Siri will respond to the last message you received or the one you are currently looking at. Before sending it, Siri will confirm that the message and recipient are correct. If Siri can’t find a contact to reply to, Siri will ask for a name.
How to respond to text messages in other ways
You don’t have to reply to a text message with a text message. If you prefer, you can use Siri to respond with a phone call or FaceTime the contact. Siri will figure out whom to call by checking who your most recent message was from or whose message you’re reading.
Siri, call him.
Siri, FaceTime her.
How to send a text message using a third-party app
If you specify which app you want to use when making your request, you can send a message using another service, such as WhatsApp or Telegram. For example:
Siri, send a WhatsApp message to Louisa saying, ‘I’ll be there in 10 minutes.’
For further information on sending messages using third-party apps, read our how-to guide.
Siri can be a great way to send and reply to messages. It’s straightforward to use and an excellent alternative for those looking for something more convenient than using onscreen keyboards.
Do you want to learn more about using Siri to send messages? If so, check out our guides on sending audio messages and sending messages using third-party apps like WhatsApp.