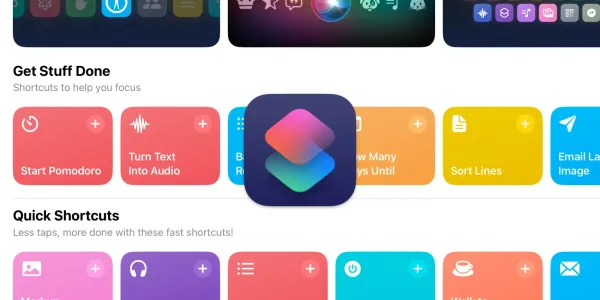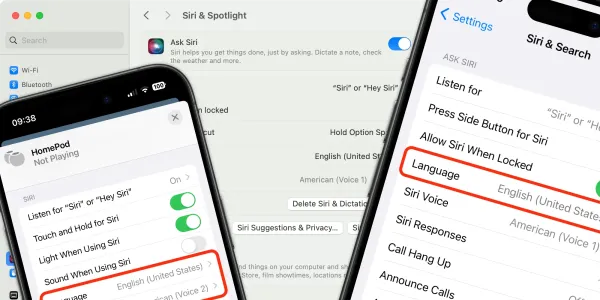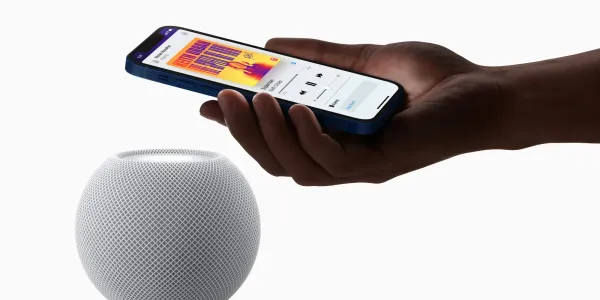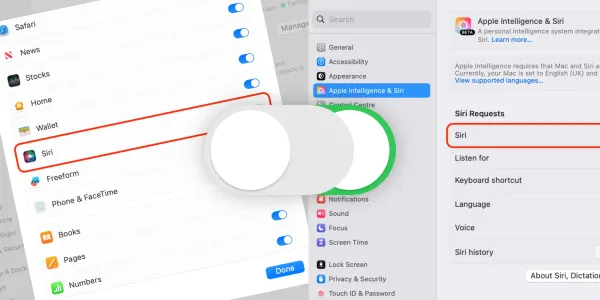Skip Saying “Siri” or “Hey Siri” with Vocal Shortcuts
Discover how to use Vocal Shortcuts, a new feature in iOS 18 that allows you to make custom Siri commands without the need to say “Siri” or “Hey Siri” first.
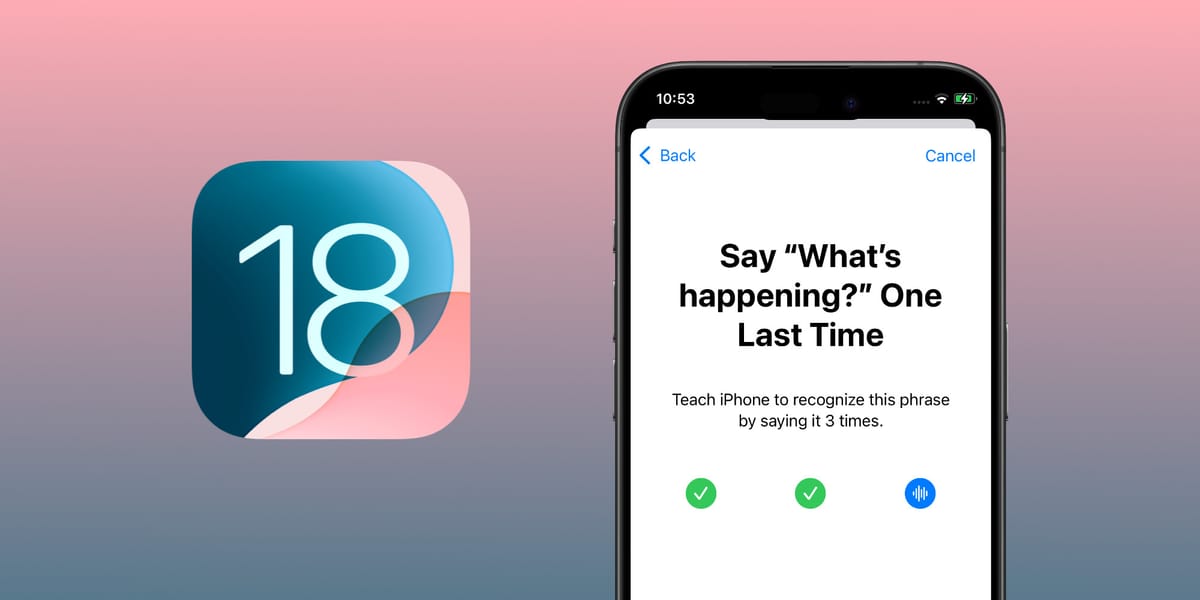
Vocal Shortcuts is an innovative new feature in the recently unveiled iOS 18, currently in beta and due to be released for the iPhone in September.
Vocal Shortcuts allows you to create custom voice commands or sounds to trigger shortcuts, control apps, and access system features like taking screenshots, adjusting volume, scrolling, and activating the Control Center.
Significantly, you can do all this without saying “Siri” or “Hey Siri” before making your request.
For example, if you want to open a particular app, you can simply say its name to launch it. Alternatively, you can use a more specific phrase like “take a photo" to initiate a series of actions you've previously defined and saved as a shortcut.
The Vocal Shortcut will continue to work even when your device is locked, provided its actions do not necessitate unlocking it, such as launching an app.
How to set up a Vocal Shortcut
To create a new Vocal Shortcut to use with Siri, follow these steps (note screenshots are taken from the developer beta of iOS 18 and may be subject to change):
Step 1: Navigate to Vocal Shortcuts in Settings
- Open Settings on your iPhone.
- Scroll down and tap Accessibility.
- Scroll down to the Speech section, and tap Vocal Shortcuts.
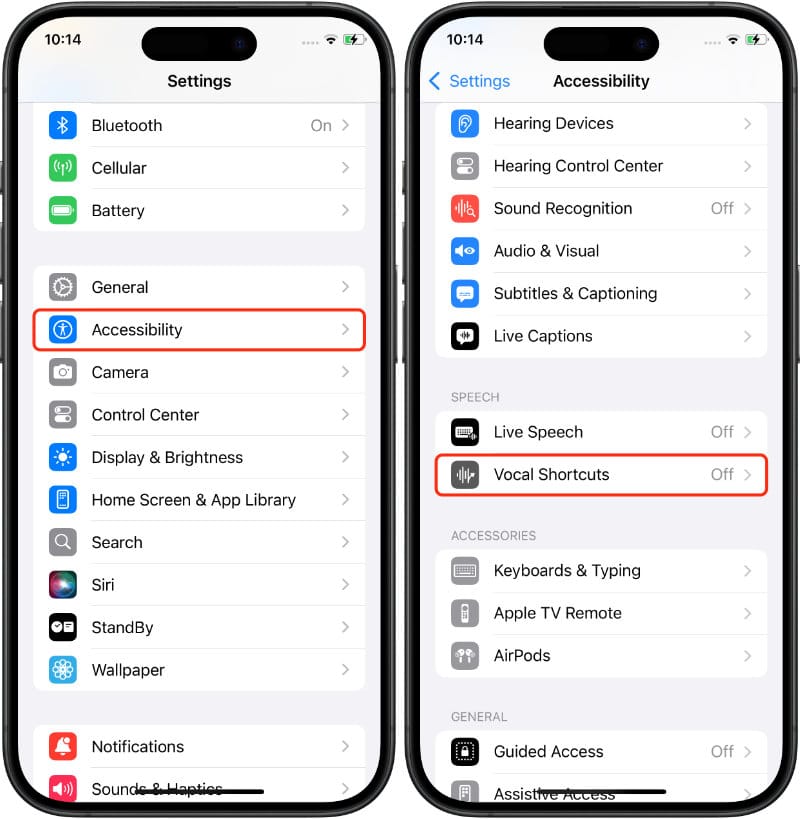
Step 2: Set up a Vocal Shortcut
- Tap Set Up Vocal Shortcuts.
- Tap Continue.
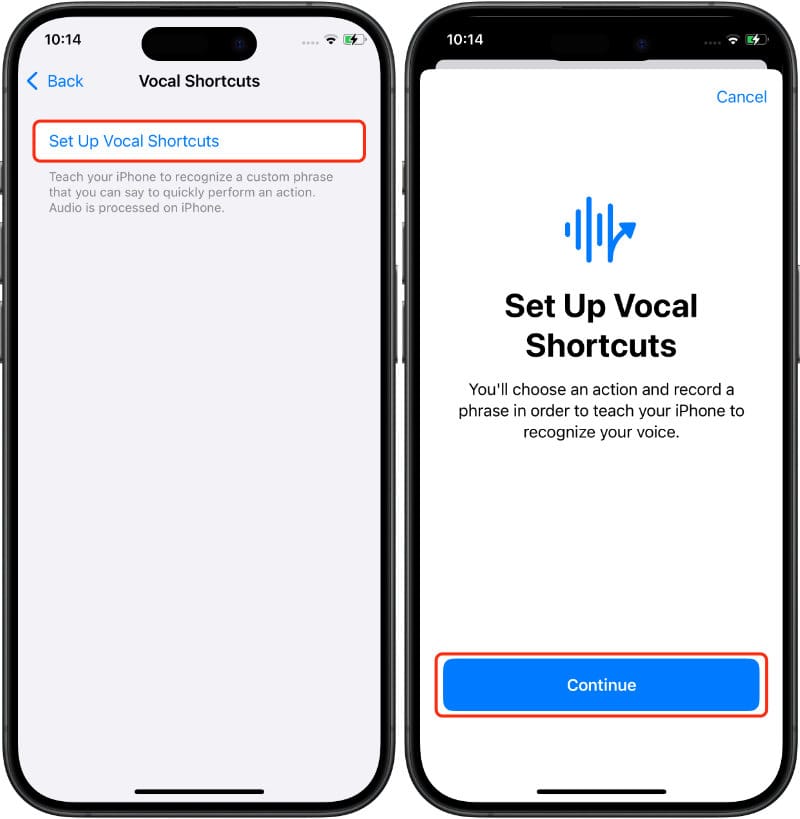
Step 3: Choose an action to customize
You’ll now see a list of all the shortcuts you have on your iPhone, followed by a range of system and accessibility actions.
Tap a shortcut or action to assign a new vocal shortcut. In this example, we will assign the phrase “What’s happening?” to the Notification Center action.
- Scroll down until you see the action you want to change, in our case Notification Center.
- Tap the shortcut and type in the custom word or phrase you want to use. We’re going for “What’s happening?”
- When you’ve input your phrase, tap Go on the keyboard.
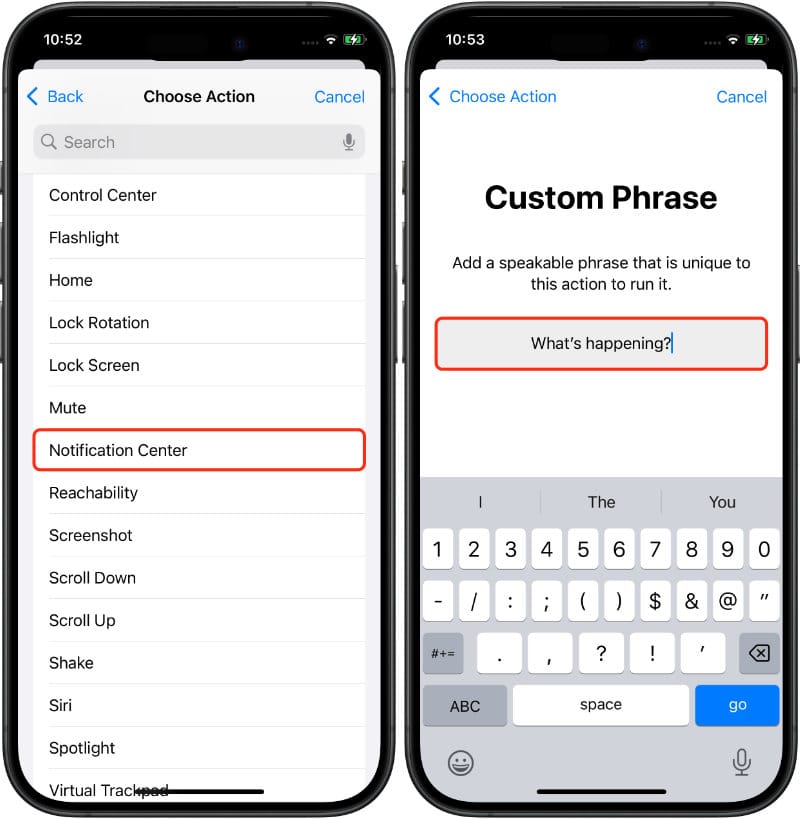
Step 4: Train Siri to recognize your Vocal Shortcut
- So Siri can recognize your word or phrase when you say it, you need to say it out loud three times.
- Tap Continue when done.
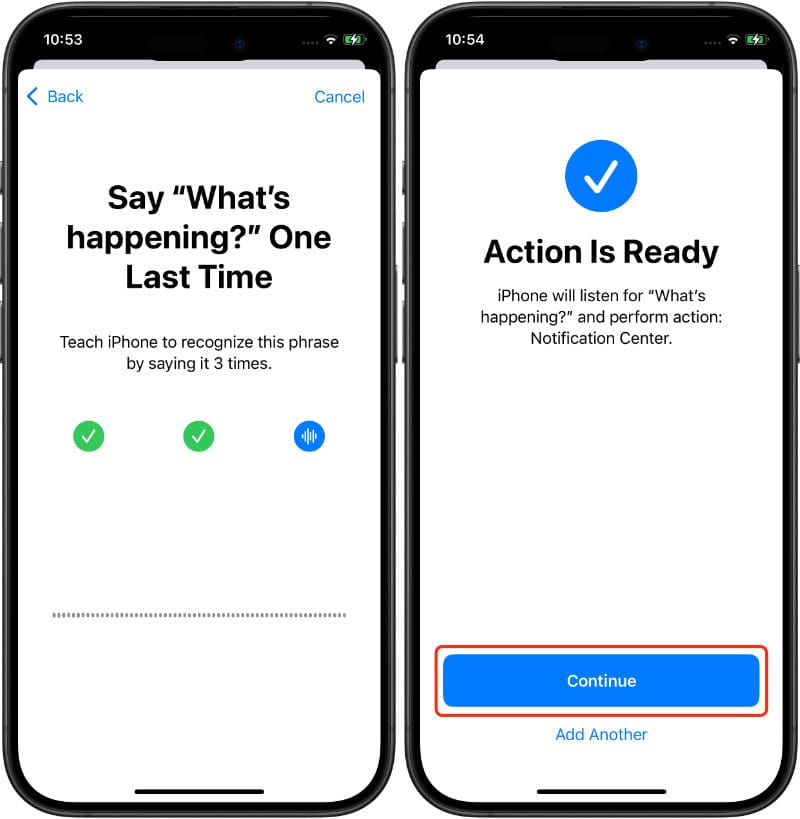
How to use a Vocal Shortcut
Your custom Vocal Shortcut is now ready to use. You can speak your word or phrase without saying “Siri” or “Hey Siri” beforehand. To continue with our example, we’ll say:
What’s happening?
When the Vocal Shortcut is triggered, the Notification Center opens, and a notification appears at the top of the screen displaying the name of the Vocal Shortcut that has just been run.
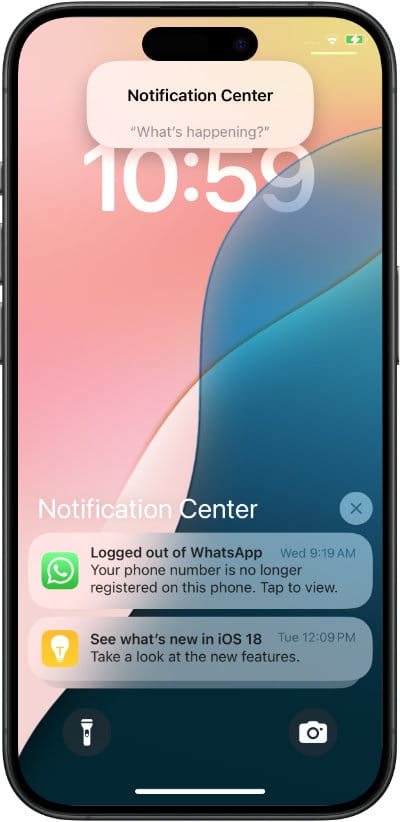
Siri Requests
You may have noticed the option to create a “Siri Request” Vocal Shortcut. We presume this means being able to assign a word or phrase to a longer Siri command. For example, saying “vacation weather” instead of “Siri, what will the weather be like in Paris this week?”
We haven’t been able to get any Siri Requests working yet. This is understandable, as iOS 18 is still in the very early beta stages.
While Vocal Shortcuts is a handy new feature for the average user, it also significantly enhances accessibility and is especially beneficial for users who require non-traditional navigation methods. This means that the iPhone will become more inclusive and easier to use for a wider audience.