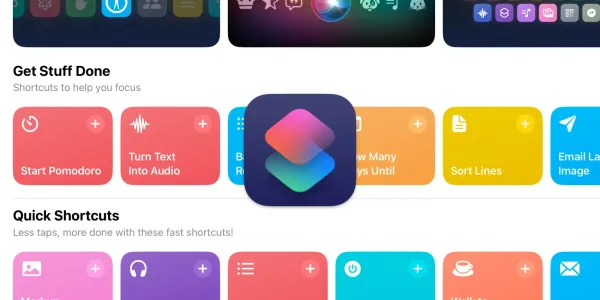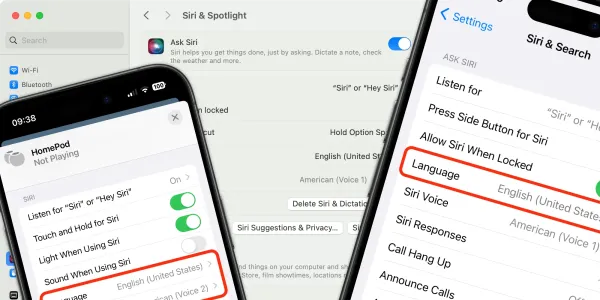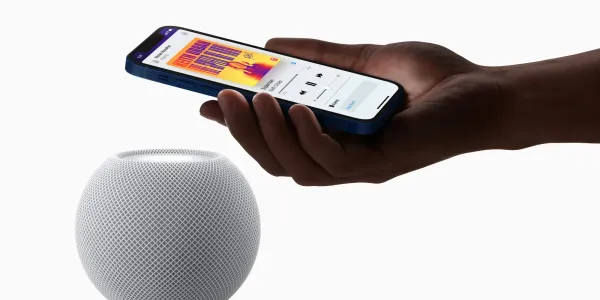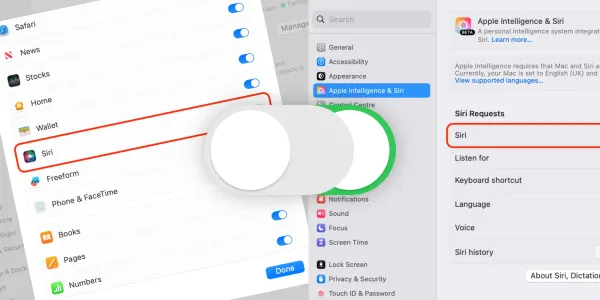How to Send Audio Messages with Siri
Learn how to use Siri to record, send, read, and reply to audio messages on your iPhone or iPad.
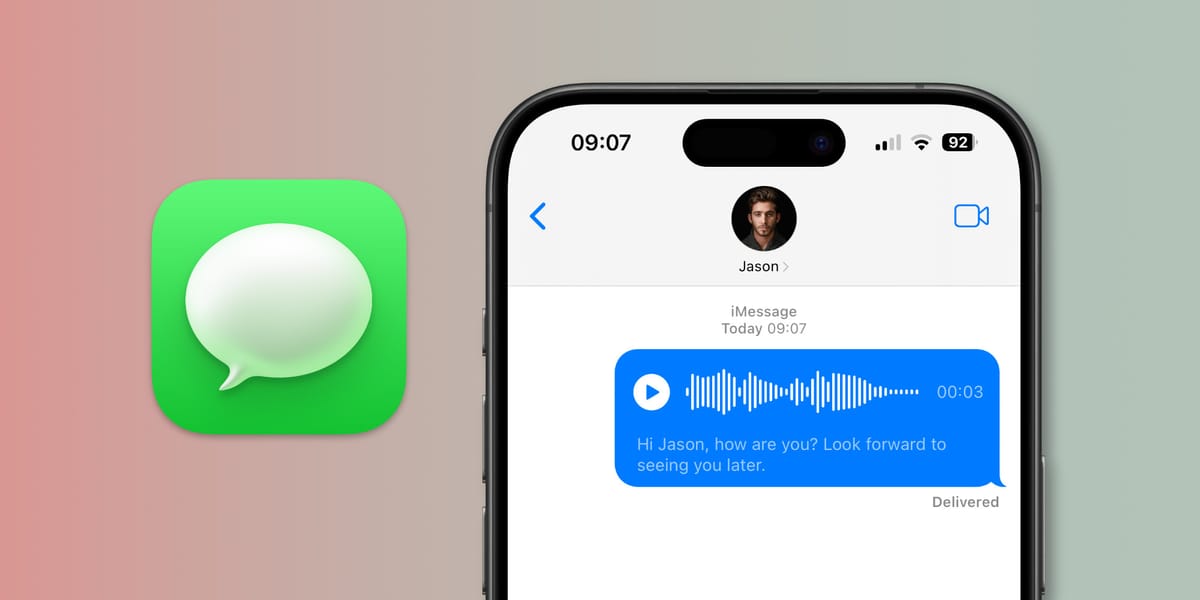
You may already be aware of how Siri can be used to send text messages from your iPhone, but did you know that you can send audio messages with Siri, too?
Using Siri to send audio messages could come in handy while you’re driving, when your phone’s being charged, if your hands are busy, you can’t touch the phone for any reason, or if you’re simply feeling too lazy to type.
In this guide, we'll walk you through the process of sending and replying to audio messages using Siri on your iPhone. You'll learn how to have Siri read incoming messages aloud and discover alternative ways to respond, such as via FaceTime audio or video calls.
How to send an audio message using Siri
Siri lets you send audio messages as long as you’re connected to the internet or have a cellular signal.
As a security precaution, Siri will prompt you to unlock your phone before sending a message if the device is locked. This prevents others from being able to send messages from your device without your permission.
Step 1: Start a new message
To begin, activate Siri on your device by saying “Siri” or “Hey Siri” or pressing and holding the Home or Side button on an iPhone.
For example, say:
Siri, send an audio message.
Siri will respond by asking who you want to send the message to.
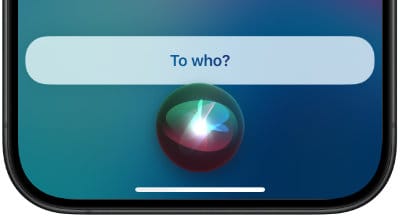
Step 2: Choose a recipient
You can select a recipient by saying their name (if they’re in your address book), their relationship to you, or by dictating a phone number, for example:
Jason.
My sister.
To save time, you can combine the first two steps into one request:
Siri, send an audio message to Jason.
If you have multiple contacts of the same name, Siri will ask you to choose one. To do so, say their full name or select one from the list by saying something like:
The top one.
The second one.
Siri will add your chosen contact as the message recipient.
Step 3: Record your message
Once the recipient is confirmed, Siri will ask what you want to say, and you can begin dictating your message.
Speak clearly and naturally in a conversational tone.
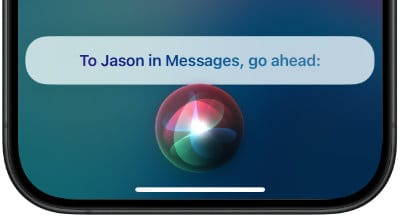
Step 4: Review your message
Once you’ve finished speaking, pause for a second, and a pop-up notification containing your message will appear on the screen.
If you want to listen to the recorded clip, tap the play button or say:
Play it.
If you want to change the recorded message, you can say something like:
Record again.
Change it.
Siri will let you know when it has started recording, and you can begin speaking your new message.
Step 5: Send your message
Once the recording is complete, Siri will ask if you want to send it. You can say something like:
Send.
Yes.
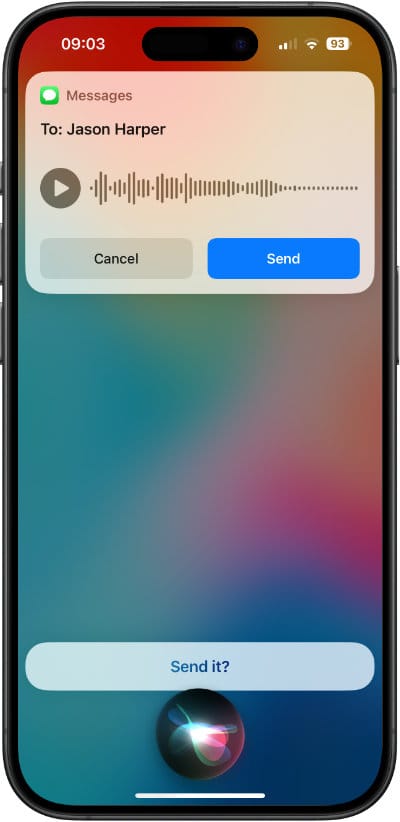
Alternatively, to scrap the message completely, say:
Cancel.
You can also tap the “Send” or “Cancel” buttons on the screen.
If you ask Siri to send the message, you will receive confirmation that it has been delivered. The audio message can then be accessed by launching the Messages app and opening the conversation thread.
Below the audio recording, you will find a written version of your message. This transcript allows the person receiving your message to read its contents without needing to listen to the audio. Having a text version is particularly useful when the recipient doesn't have headphones available or finds themselves in a public setting where playing audio aloud might be disruptive.
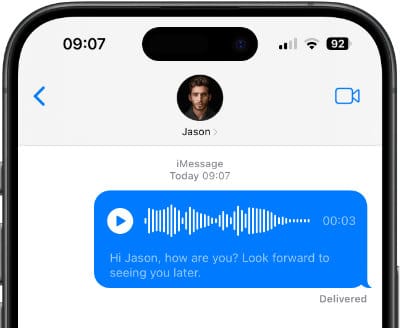
How to read audio messages using Siri
To listen to your audio messages, just say:
Siri, read my messages.
Siri will review your recent text messages and alert you if any of them contain audio messages. If an audio message is detected, Siri can then play back that audio file for you.
How to reply to an audio message using Siri
To reply to an audio message with Siri, say:
Siri, reply to [contact’s name].
Siri will prompt you to start speaking your reply.
After recording, Siri will as if you want to send it. Confirm by saying “Send,” or if necessary, say “Record again” to redo the message.
How to reply to audio messages in other ways
You don’t have to reply to an audio message with an audio message. If you prefer, you can use Siri to respond with a phone call, or FaceTime the contact. Siri will figure out whom to call by checking who your most recent message was from or whose message you’re reading.
Siri, call him.
Siri, FaceTime her.
How to set audio messages to expire
You can set your audio messages to expire and be removed from your conversation history after two minutes or not at all. This applies to audio messages you send as well as those you receive.
To adjust this setting, follow these simple steps:
- Open Settings.
- Scroll down and tap Messages.
- Scroll down to Audio Messages and tap Expire.
- Select either After 2 Minutes or Never.
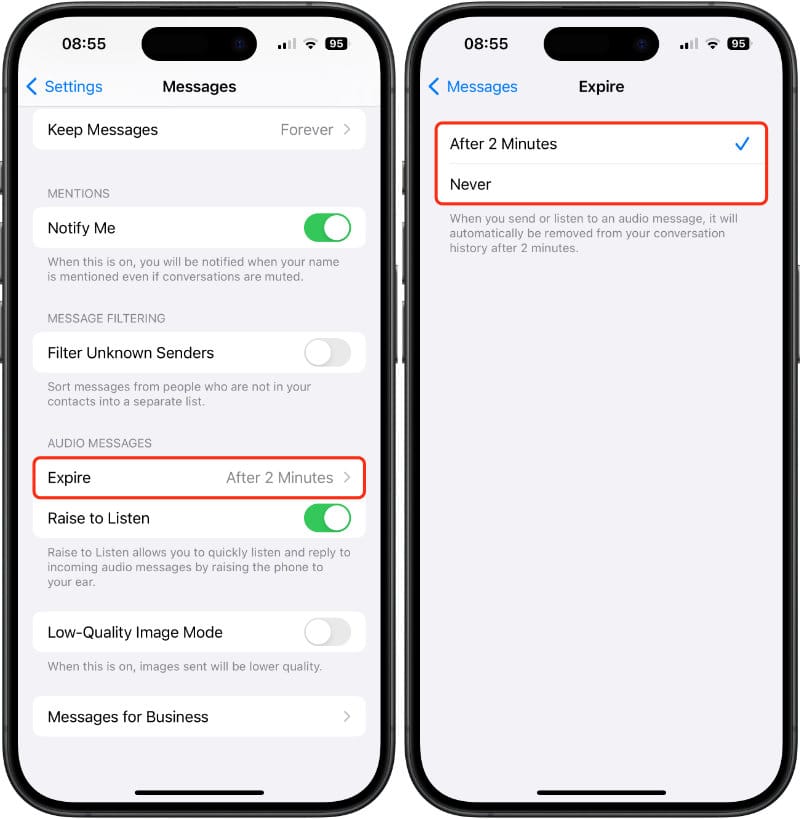
Do you want to learn more about using Siri to send messages? If so, check out our guides on sending text messages and sending messages using third-party apps like WhatsApp.